Acesso ao Portal Remotize
Através do Portal Remotize, os usuários podem monitorar e gerenciar os dispositvos na rede de forma centralizada. A plataforma permite definir configurações padrão, realizar modificações diretamente no dispositivos sem necessidade de acesso remoto, controlar o acesso ao aplicativo Meu Wi-Fi Intelbras e atualizar o firmware de forma prática. Tudo isso em um gerenciamento centralizado e compatível com toda a linha Wi-Force da Intelbras.
O Portal Remotize se encontra em nuvem, sem necessidade de instalação e pode ser acessado através do endereço remotize.intelbras.com.br.
Login
Ao acessar o Portal Remotize pela primeira vez você será direcionado para a tela de login.
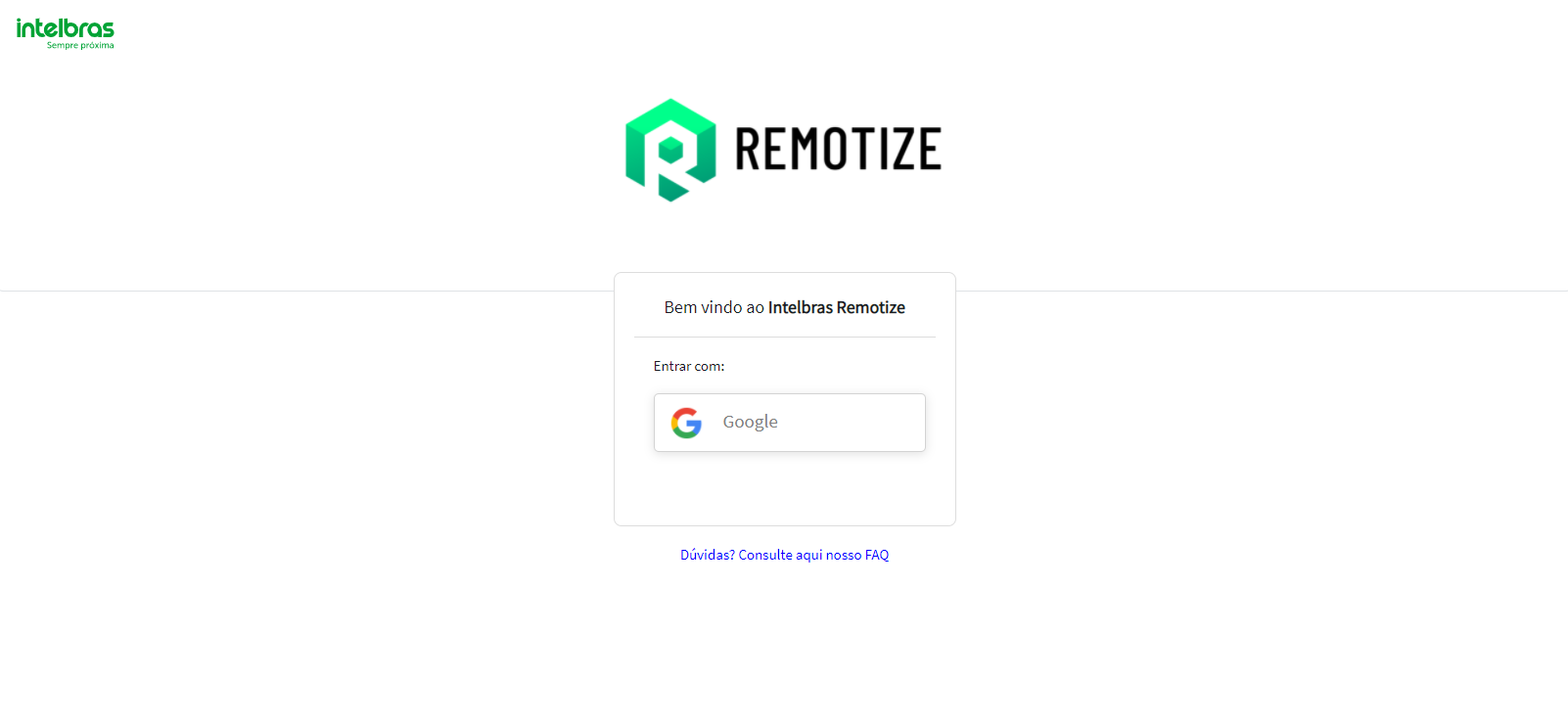
O login na plataforma é realizado através de uma conta Google, para prosseguir com o cadastro você deve clicar no ícone exibido Entrar com: Google e então será aberto um pop-up no navegador de internet para escolher a conta ou digitar as credenciais.
Caso seja o primeiro acesso, após realizar o login com a conta Google você será levado para a tela de cadastro.
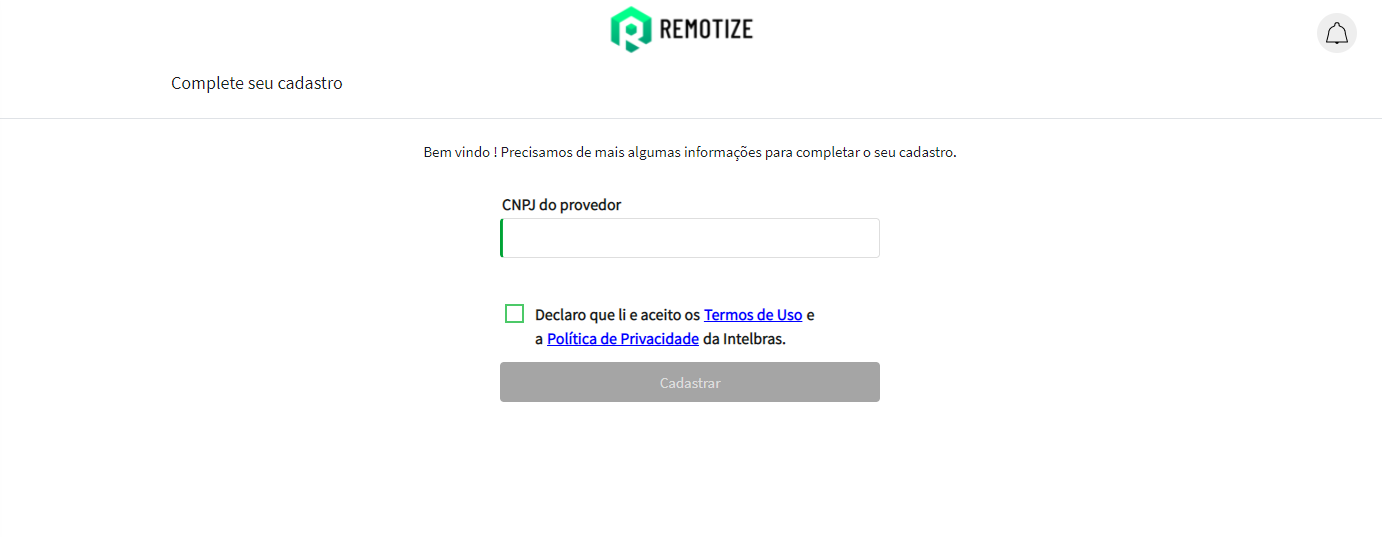
Tela de cadastro do Provedor
Para completar o cadastro precisamos de algumas informações adicionais, você deve inserir o CNPJ do provedor e estar de acordo com os Termos de Uso e a Política de Privacidade da Intelbras.
Após prosseguir com o cadastro mais alguns dados serão solicitados como Nome do Provedor, Telefone e Número de assinantes, que devem ser preenchidos de acordo com as informações do seu provedor.
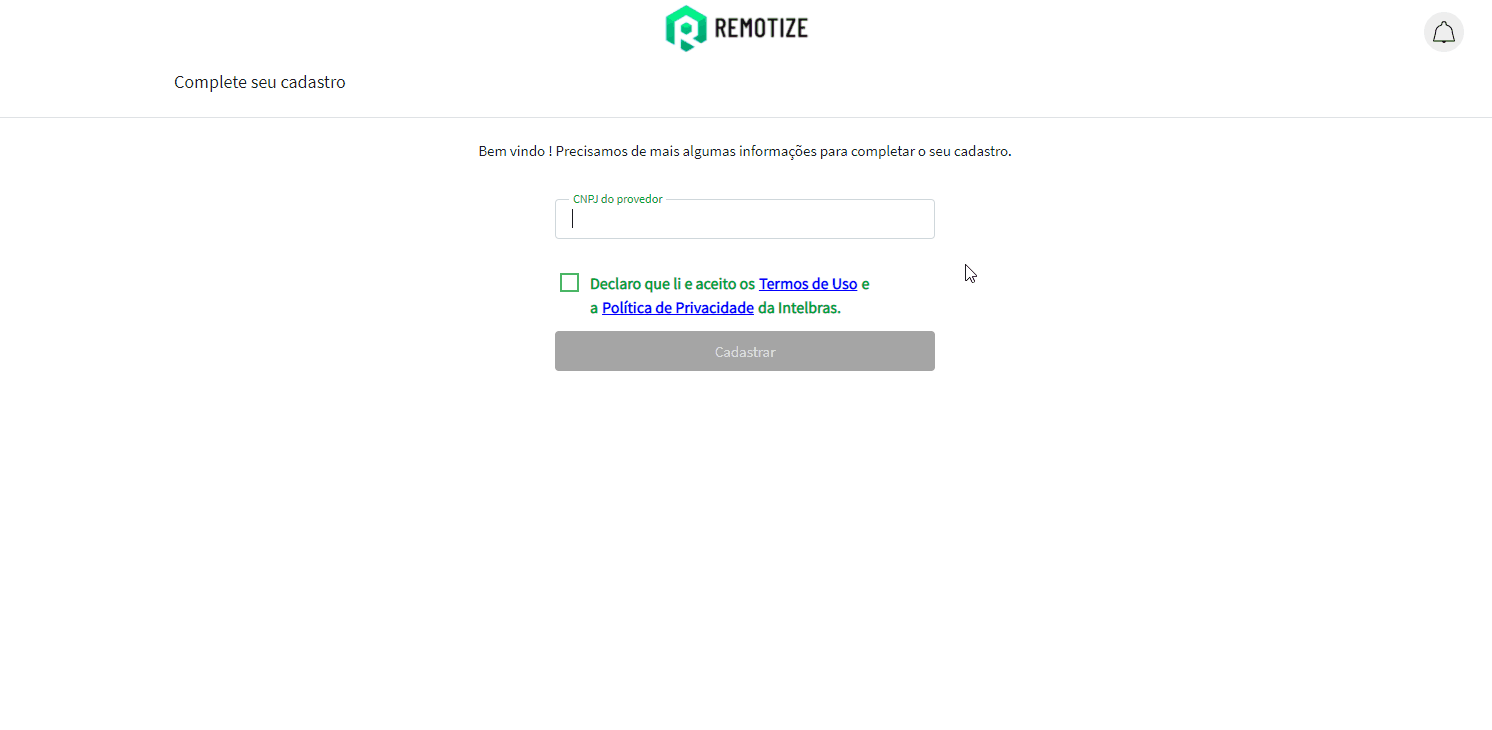
Tela de cadastro do Técnico
Para cadastrar uma conta técnico você deve seguir os mesmos passos citados no item 1.1 e realizar o login com sua conta Google, você então será levado até a tela de associação ao provedor, onde deverá inserir o mesmo CNPJ cadastrado por seu provedor conforme a tela abaixo:
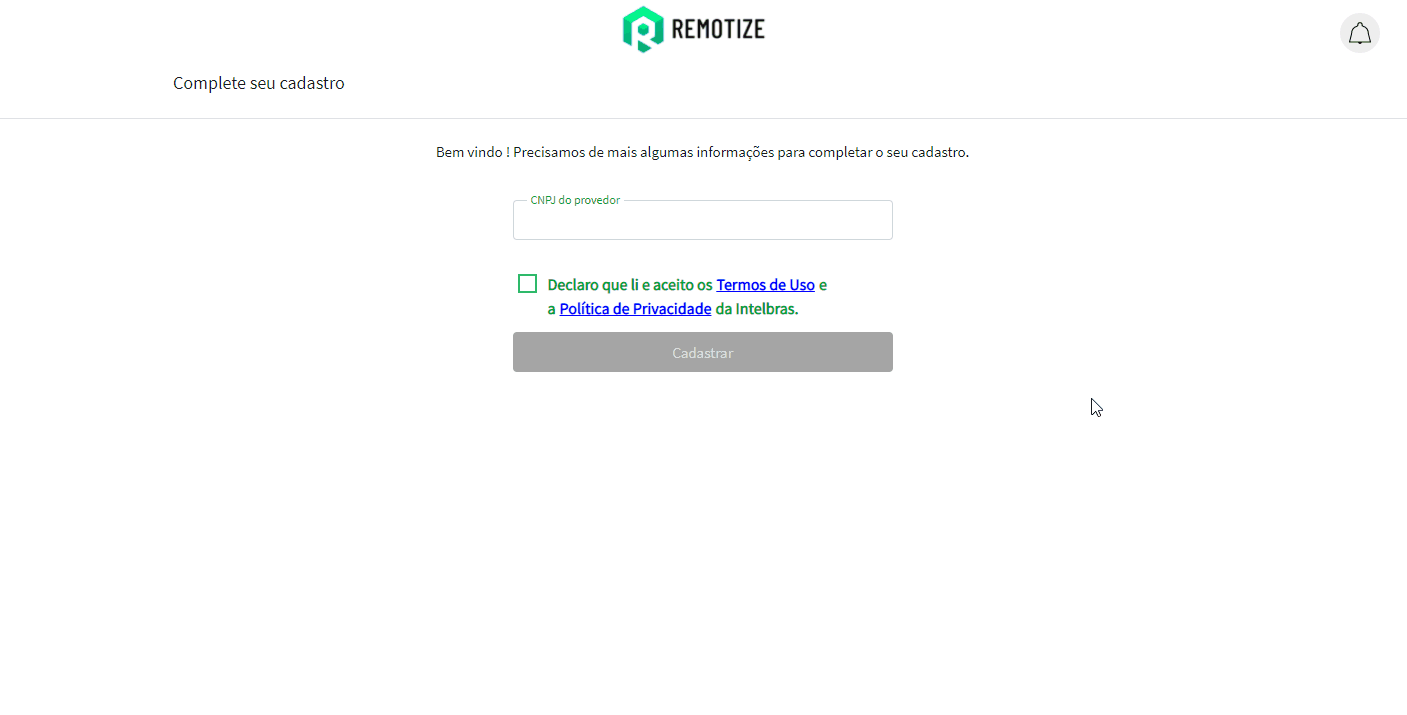
A plataforma identificará que já existe um provedor associado ao CNPJ, portanto sua conta será associada a esse provedor.
Ao prosseguir com o cadastro será exibido uma mensagem conforme a tela acima e a liberação de sua conta ficará pendente por parte do administrador do provedor, que receberá uma notificação e deverá liberar o acesso da conta no menu > Gerenciamento de Contas.
Dispositivos
Após realizar o login, você será levado para a tela de Dispositivos que é a dashboard principal da plataforma onde poderá visualizar todos os dispositivos associados a sua conta, associar novos dispositivos, filtrar os dispositivos associados e fazer o download dos nossos aplicativos para desktop (Visite a seção Downloads).
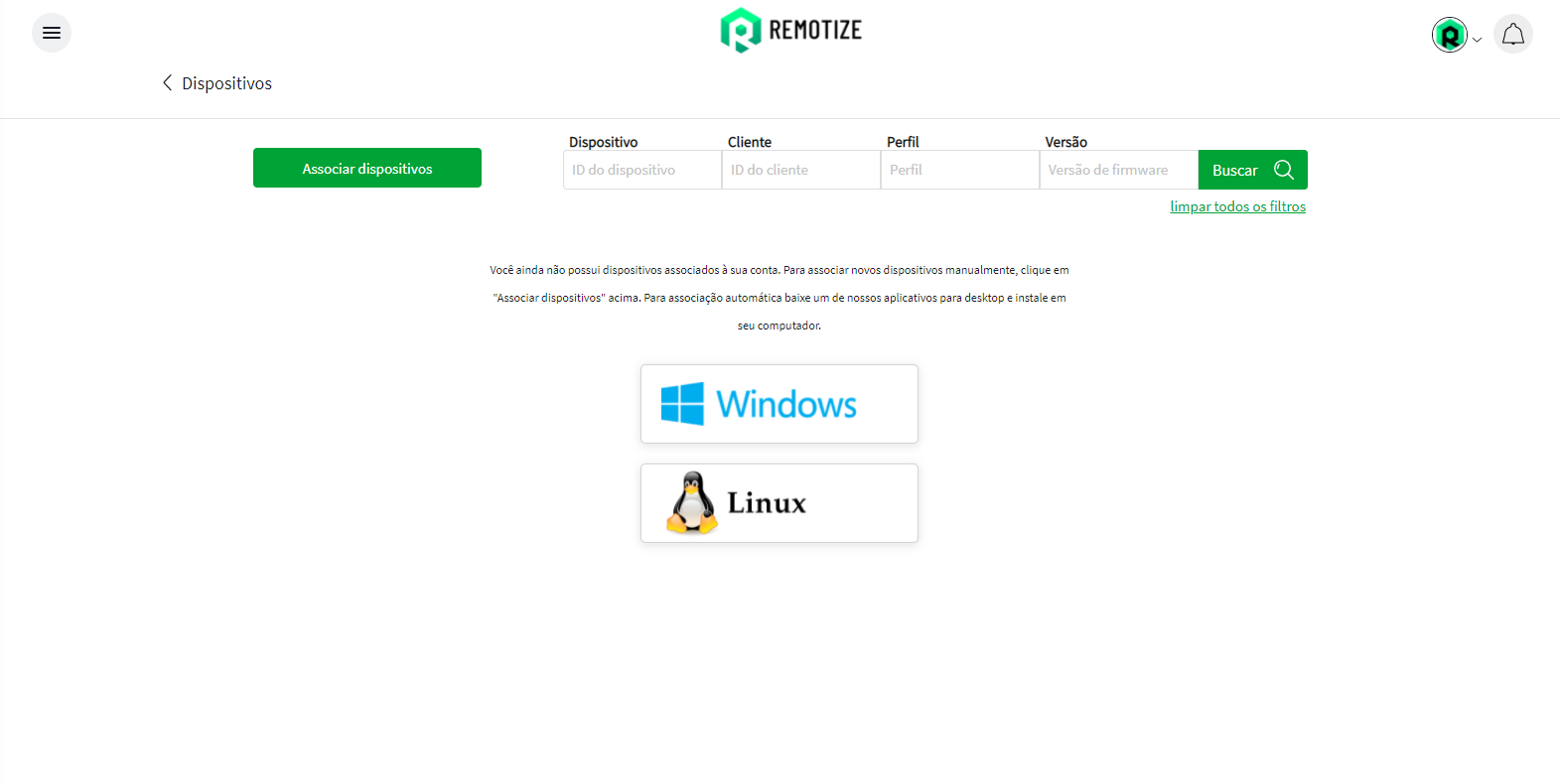
Associação de Dispositivos
Associar Roteadores
O botão Associar dispositivos permite que você realize a associação do dispositivo na plataforma de forma manual. Ao clicar no botão será exibido um Pop-up conforme a tela abaixo.
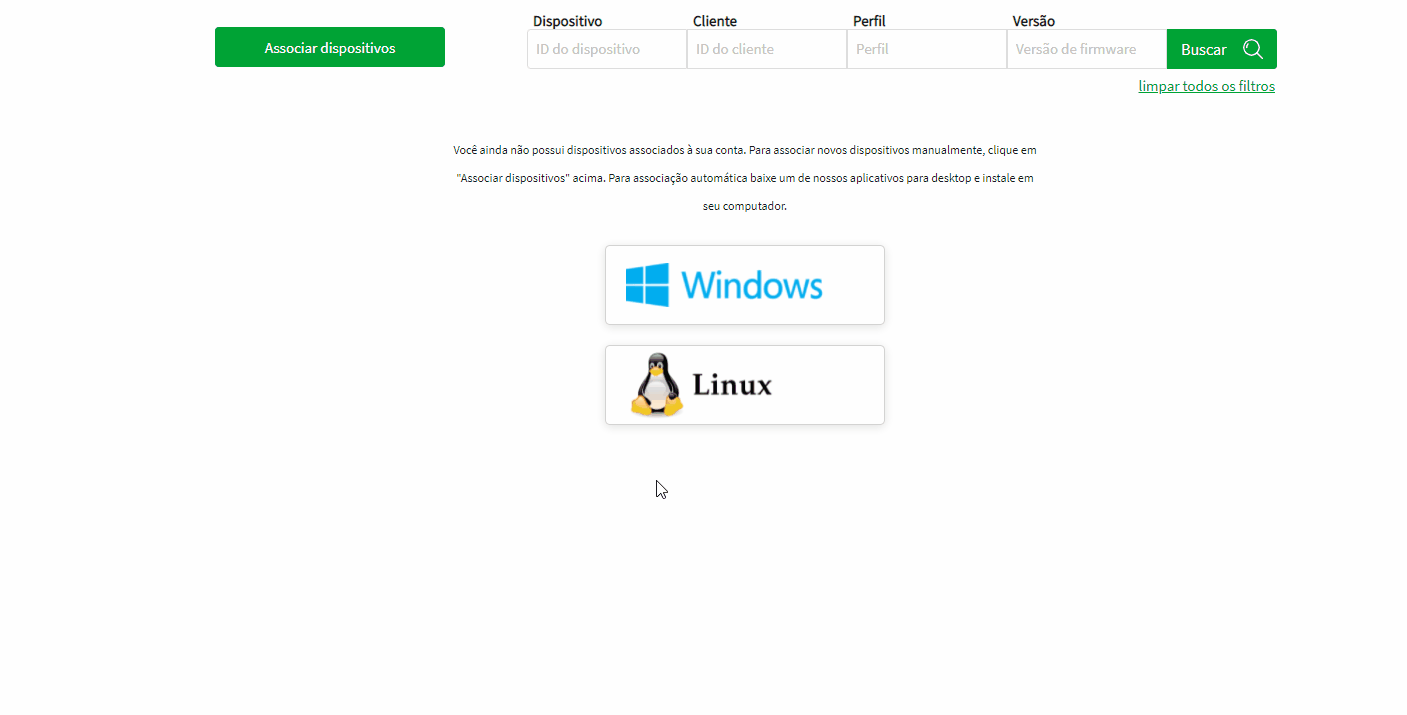
Para associar um dispositivo você deve preencher os campos exibidos.
- Usuário dos roteadores: Informe o usuário utilizado para acessar a interface WEB do seu roteador (padrão admin).
- Senha dos roteadores: Informe a senha utilizada para acessar a interface WEB do seu roteador (padrão admin).
- Cliente: Nome personalizado que pode ser atribuído a cada dispositivo associado.
- MAC da LAN: Informe o endereço MAC da LAN de seu roteador, o endereço pode ser encontrado na Interface WEB do produto ou na etiqueta colada embaixo dele. Utilize somente números e letras sem pontos ou traços no formato aabbccddeeff.
Após completar os campos com os dados necessários, clique em adicionar. Você pode adicionar diversos dispositivos de forma manual de uma única vez, informando novamente os dados do dispositivo e clicando em adicionar mais, conforme imagem abaixo.
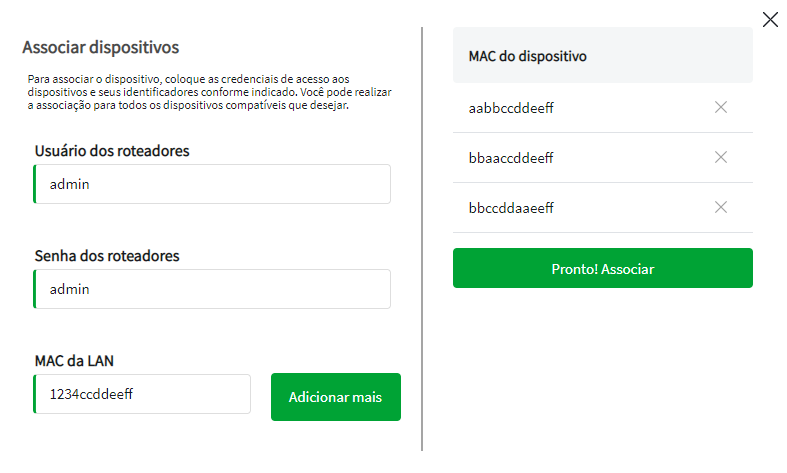
Clique em Pronto! Associar para associar todos os dispositivos informados na plataforma.
A associação dos dispositivos necessita que eles tenham conexão com a internet, portanto caso o dispositivo não tenha conexão com a rede, a associação ficará pendente até que o Remotize consiga se comunicar com o produto.
Após associado com sucesso o dispositivo poderá ser gerenciado pelo Remotize e poderá ser visualizado através do menu Dispositivos, na Dashboard Principal.

pdate topology
Para cada dispositivo associado serão exibidas as seguintes informações:
- Dispositivo: Endereço MAC da LAN do dispositivo;
- Modelo: Modelo do dispositivo;
- Cliente: Nome personalizado que pode ser atribuído a cada dispositivo associado;
- Perfil: Perfil do Padrão de Fábrica associado ao dispositivo;
- Versão: Versão de firmware do dispositivo;
- Data Associação: Data e hora que o dispositivo foi associado no Remotize;
- Status: Status atual do dispositivo em relação a plataforma.
- Variações do Status:
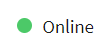
Dispositivo online na plataforma, tem sucesso na comunicação com o Remotize.
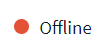
Dispositivo offline na plataforma, verifique se o dispositivo tem conexão com a Internet.
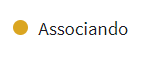 Dispositivo em processo de associação, aguarde alguns momentos até a finalização do processo. Esse processo leva pouco tempo para ser concluído, caso permaneça com esse status, verifique se o dispositivo está no padrão de fábrica e se tem acesso à Internet.
Dispositivo em processo de associação, aguarde alguns momentos até a finalização do processo. Esse processo leva pouco tempo para ser concluído, caso permaneça com esse status, verifique se o dispositivo está no padrão de fábrica e se tem acesso à Internet.
 A plataforma não conseguiu completar a associação do dispositivo, nesse caso verifique se você digitou o MAC da LAN corretamente, se as credenciais de acesso estão corretas e se o dispositivo está em padrão de fábrica.
A plataforma não conseguiu completar a associação do dispositivo, nesse caso verifique se você digitou o MAC da LAN corretamente, se as credenciais de acesso estão corretas e se o dispositivo está em padrão de fábrica.
Assista ao vídeo para saber mais:
Associar CPEs de Fibra Óptica
A associação de CPEs de fibra óptica ao Remotize é feita por meio do protocolo de comunicação TR-069, utilizando um servidor auto-gerenciável (ACS). Na seção Servidor TR-069 é explicado o passo a passo para a instalação da iso do servidor e como realizar as configurações necessárias.
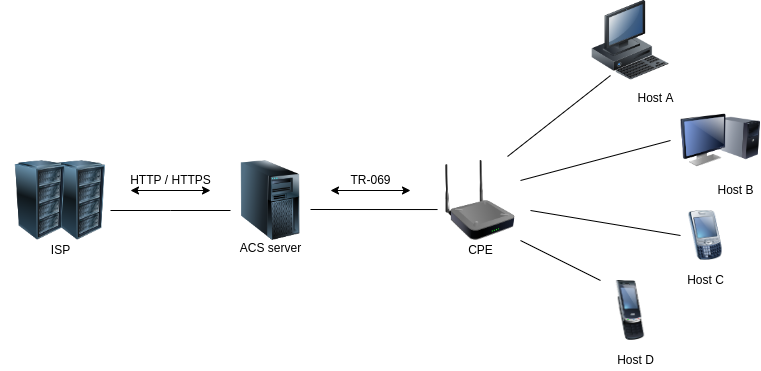
Filtro de dispositivos
O filtro de dispositivos pode ser utilizado para pesquisar um dispositivo específico em seu parque. O filtro conta com opções para que você possa pesquisar por Dispositivo (Endereço MAC), Cliente (ID Personalizado do Cliente), Perfil (Perfil do padrão de fábrica associado), Versão (Versão de firmware do dispositivo).

Menu do dispositivo
Ao clicar em um dispositivo, é possível acessar o Menu do Dispositivo, onde você poderá visualizar informações mais detalhadas sobre o dispositivo como Versão de firmware, Status, Perfil padrão, bem como opções para alterar o Perfil do padrão de fábrica, alterar o ID do cliente, Gerenciar dispositivo e Remover Associação da plataforma.
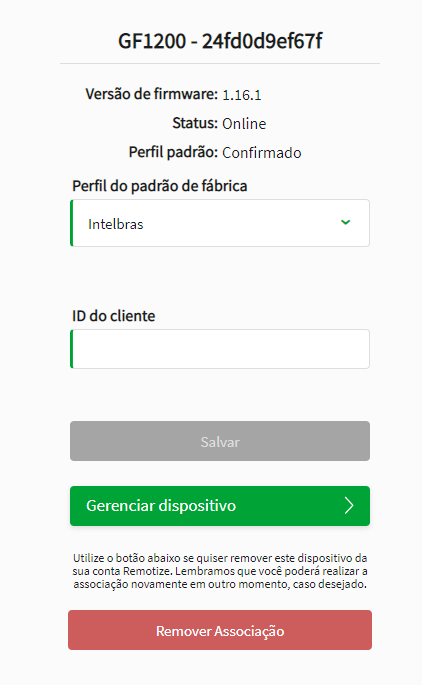
- Perfil do padrão de fábrica: Através dessa opção você poderá aplicar um perfil de configurações no dispositivo, após aplicação do perfil, o dispositivo irá corresponder as configurações que foram definidas. Também sempre que for colocado no padrão de fábrica o dispositivo irá retornar com as configurações do perfil associado;
- ID do Cliente: Você pode configurar um nome personalizado para identificação do dispositivo.
- Remover Associação: O botão Remover Dispositivo permite que você remova a associação do dispositivos da sua conta do Portal Remotize. Ao clicar em Remover Dispositivo, o dispositivo receberá todas as configurações do Perfil Intelbras que poderá ser aplicado através do botão de Reset do dispositivo ou realizando o padrão de fábrica através da interface WEB.
Caso o dispositivo não tenha comunicação com o Portal Remotize durante a remoção, a aplicação do Perfil Intelbras ficará pendente até o dispositivo se conectar com a Internet e obter novamente comunicação com a Plataforma.
Gerenciamento de Dispositivo
A opção Gerenciar Dispositivo permite realizar um gerenciamento das configurações individuais de cada dispositivo através da própria plataforma, sem necessidade de gerenciamento remoto, mantendo a segurança de sua rede e dispensando qualquer necessidade de redirecionamento de portas.
Gerenciar Roteadores
Por meio do gerenciamento você poderá: Visualizar informações de tráfego em tempo real, Visualizar e alterar as configurações de WAN/LAN, Configurar a rede Wi-Fi e canal, Visualizar os dispositivos conectados, Reiniciar e restaurar o padrão de fábrica do dispositivo.
- WAN: O menu WAN exibe as principais configurações e informações relacionadas a WAN do dispositivo. Você poderá alterar o modo de operação do dispositivo (DHCP, IP Estático ou PPPoE) e alterar o MTU da conexão. Está disponível também um gráfico que irá mostrar o tráfego (Mbps) através da WAN do dispositivo em relação ao tempo (Hora);
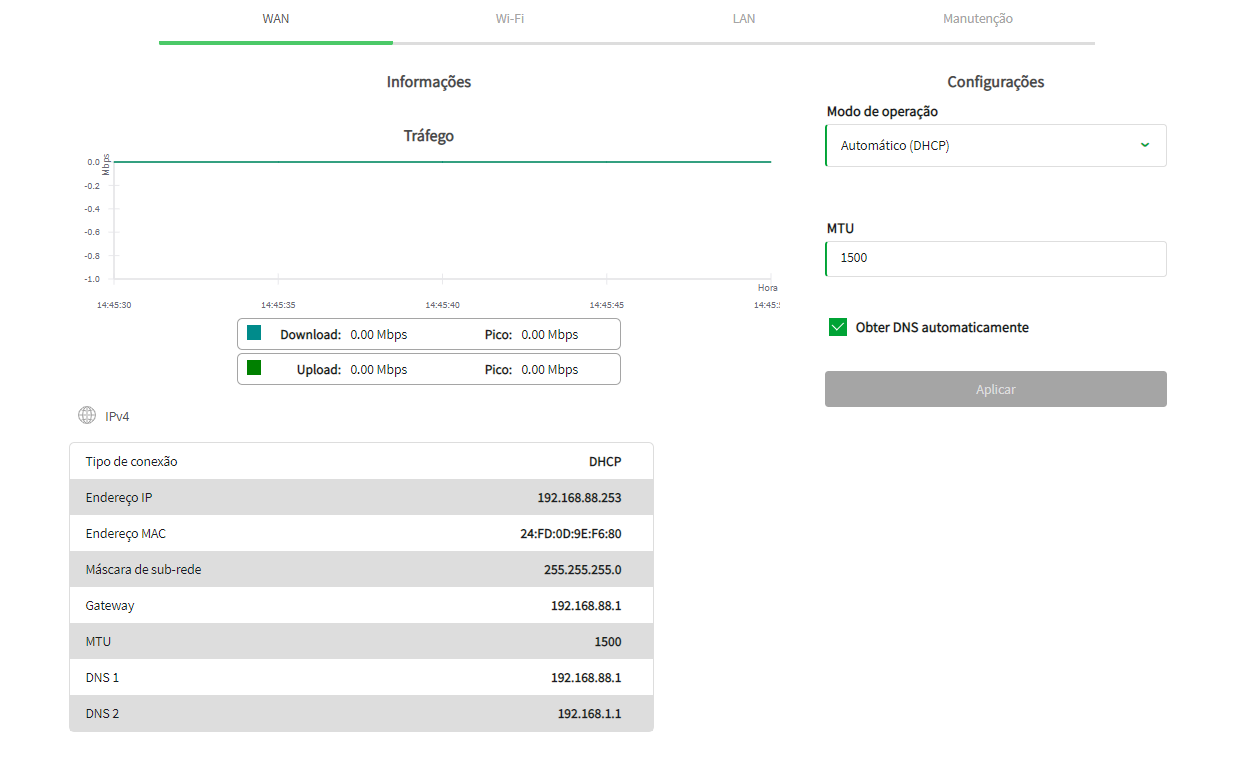
- Wi-Fi: O menu Wi-Fi permite realizar configurações na rede Wi-Fi 2.4 e 5Ghz do dispositivo, você poderá alterar o nome da rede e senha, criptografia, visualizar os dispositivos conectados e alterar o canal de operação.
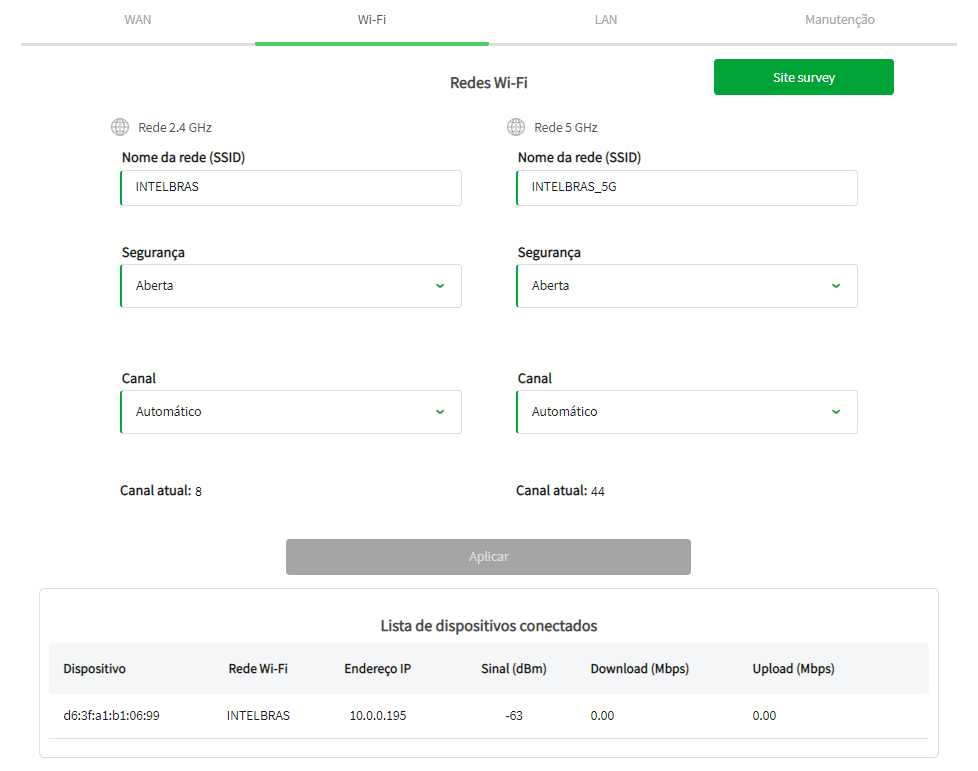
- LAN: O menu LAN permite realizar configurações na rede LAN do dispositivo como por exemplo alterar o endereço IP e a máscara de sub-rede.
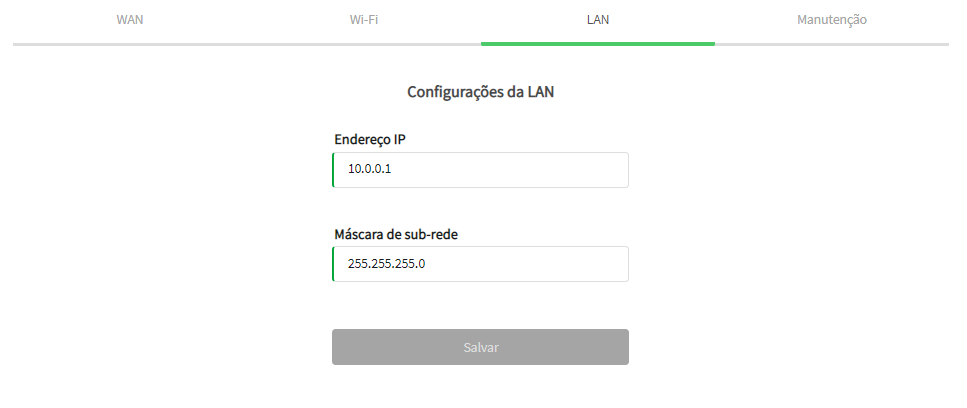
- Manutenção: O menu Manutenção permite visualizar o tempo ativo do sistema, como também realizar o reinício do dispositivo ou aplicar as configurações do padrão de fábrica.
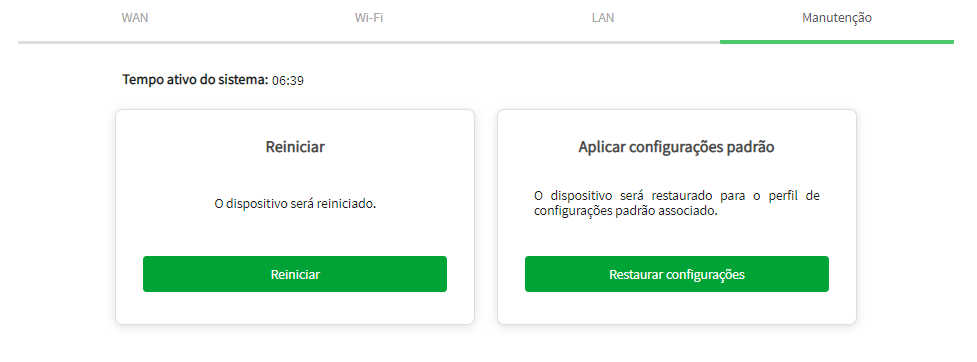
Gerenciar CPEs de Fibra Óptica
Por meio do gerenciamento você poderá: Visualizar informações de tráfego em tempo real, Visualizar e alterar as configurações de WAN, Visualizar e alterar configurações de SIP, Configurar a rede Wi-Fi e canal, Visualizar os dispositivos conectados, Reiniciar e restaurar o padrão de fábrica do dispositivo.
- WAN: O menu WAN exibe as principais configurações e informações relacionadas a WAN do dispositivo bem como informações da interface óptica (potências, tensão, corrente e temperatura). Você poderá alterar o modo de conexão do dispositivo (DHCP, IPoE, PPPoE ou bridge), alterar o MTU da conexão, criar ou remover uma Wan, alterar o vlan id, e alterar o DNS. Está disponível também um gráfico que irá mostrar o tráfego (Mbps) através da WAN do dispositivo em relação ao tempo (Hora);
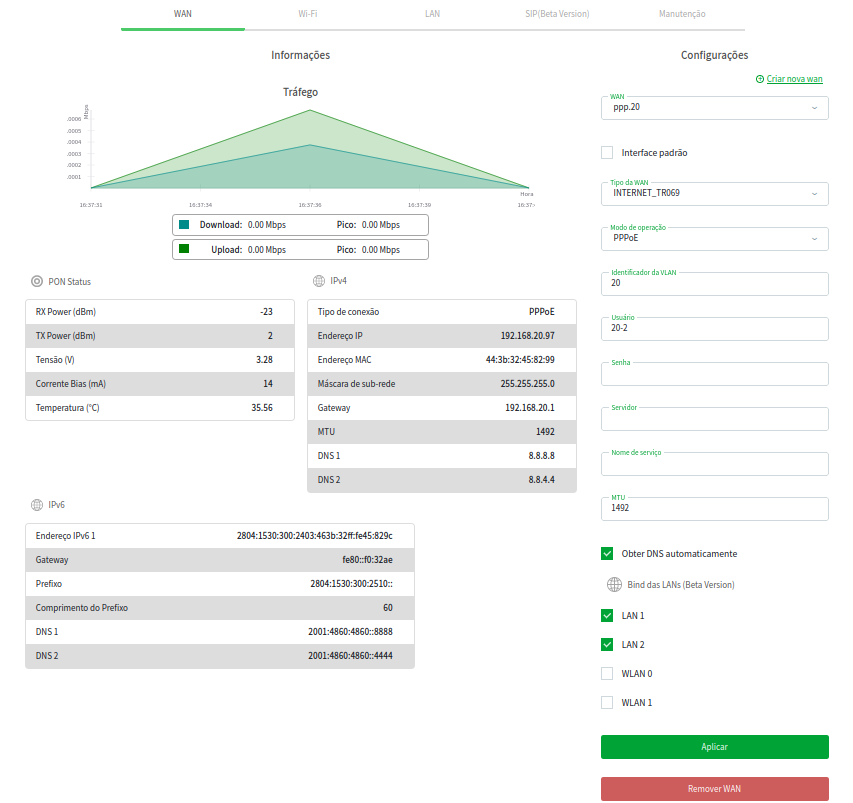
- Wi-Fi: O menu Wi-Fi permite realizar configurações na rede Wi-Fi 2.4 e 5Ghz do dispositivo, você poderá alterar o nome da rede e senha, criptografia, visualizar os dispositivos conectados e alterar o canal de operação.
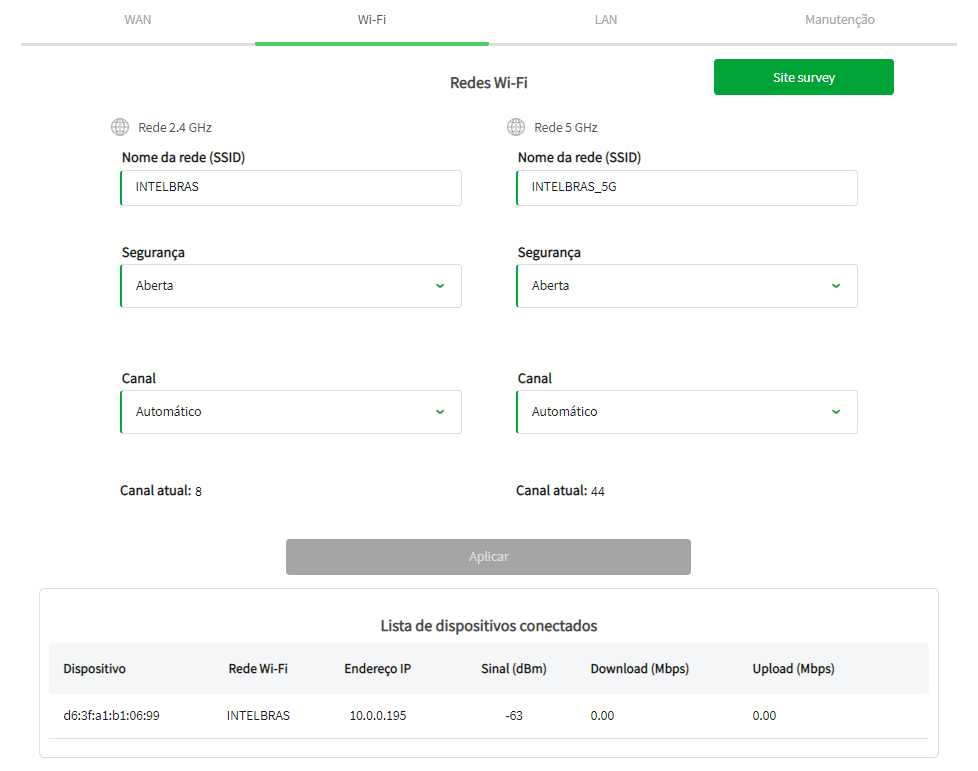
- LAN: O menu LAN permite realizar configurações na rede LAN do dispositivo como por exemplo alterar a faixa de endereço IP do servidor DHCP, e endereço e máscara de sub-rede de acesso a LAN do dispositivo.
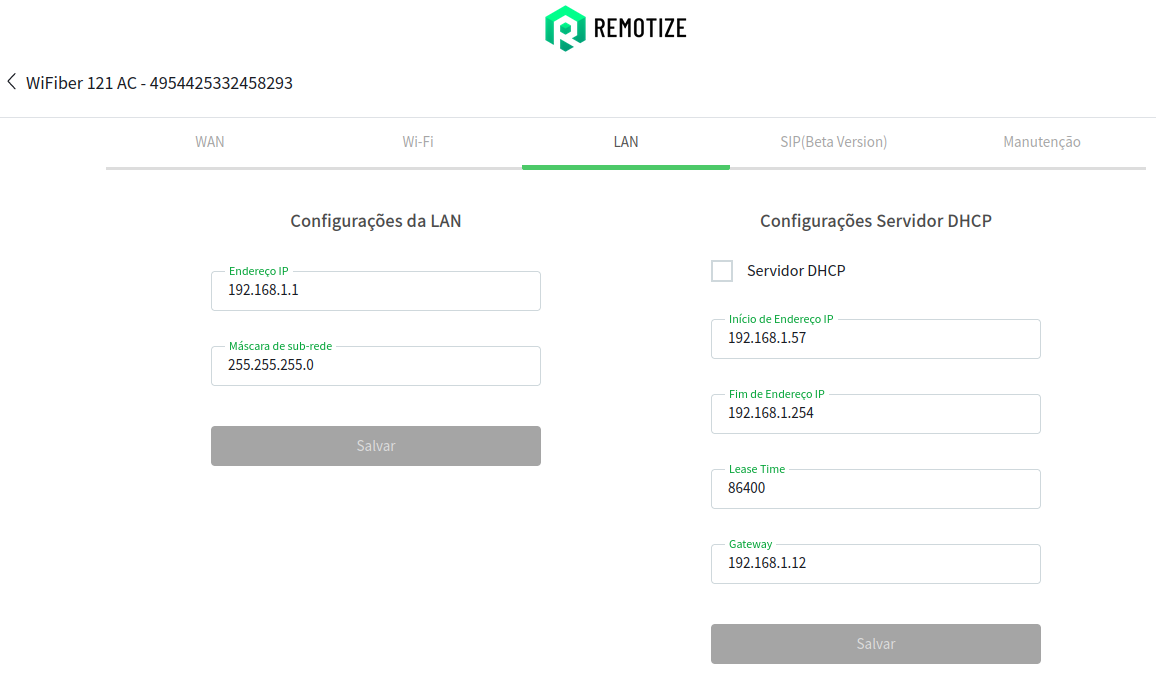
- SIP: O menu SIP permite realizar configurações de VOIP, telefone, domínio SIP, outbound proxy e autenticação no servidor.
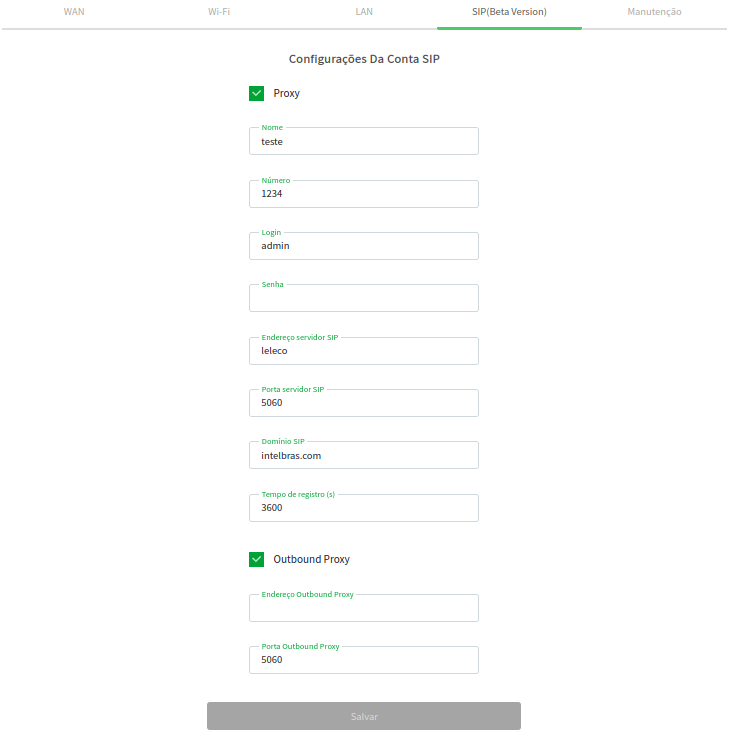
- Manutenção: O menu Manutenção permite visualizar o tempo ativo do sistema, como também realizar o reinício do dispositivo ou aplicar as configurações do padrão de fábrica.
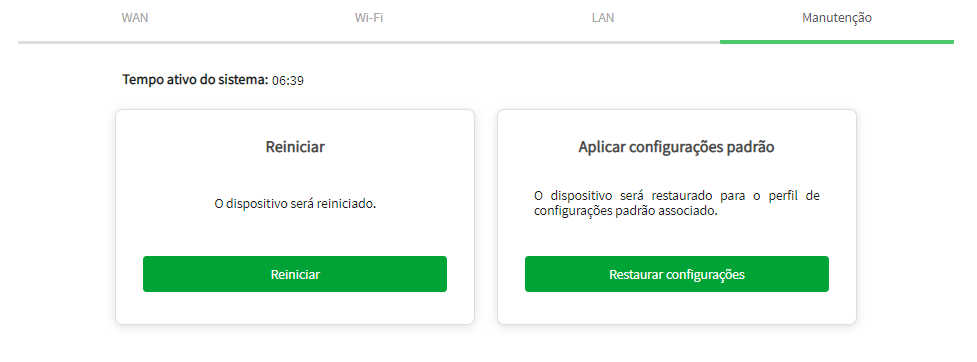
Minha conta
No canto superior direito da dashboard estará disponível o acesso a conta, onde você terá opções para visualizar as informações da sua conta e do provedor, e também poderá sair da conta.
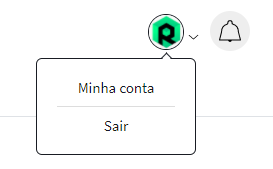
Ao acessar o menu Minha conta serão exibidos dois quadros conforme figura abaixo:
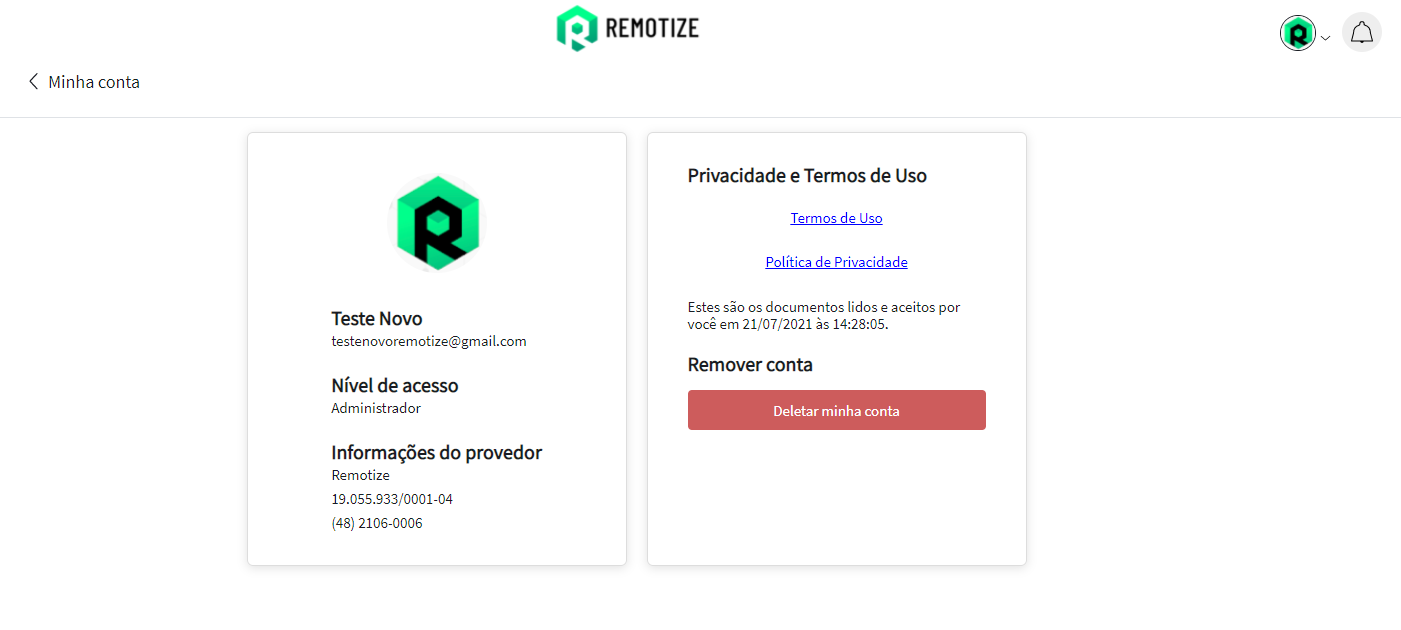
No quadro da esquerda será possível visualizar os dados de sua conta, como Nome do usuário, E-mail de cadastro, Nível de acesso e Informações do Provedor em que a conta está cadastrada.
No quadro da direita será possível visualizar os Termos de Uso e Política de Privacidade da plataforma, também será disponibilizado um botão para Remover a conta.
Caso deseje remover a sua conta você pode clicar no botão Deletar minha conta e então será exibido o pop-up abaixo:
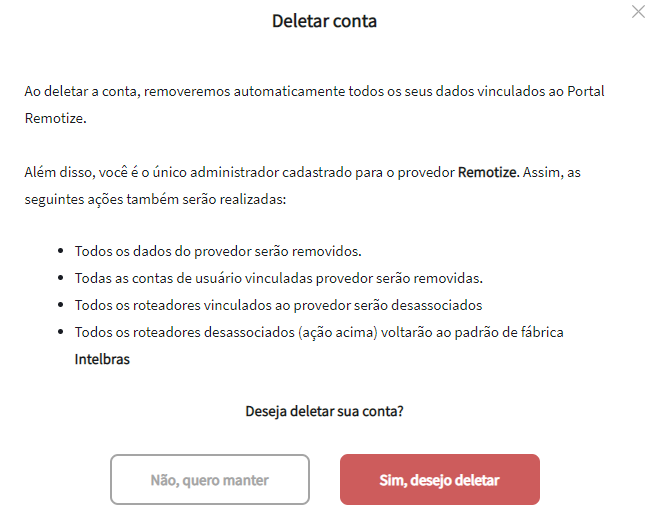
Se sua conta for a única do tipo Administrador cadastrada no provedor, além da remoção da sua conta, todos os dados do provedor e contas vinculadas serão removidas, além disso os dispositivos serão desassociados e receberão o perfil Intelbras novamente.
Se houver mais algum administrador associado ao provedor, serão somente removido os dados associados à sua conta.
Menu Principal
O menu principal está disponível através do botão que se encontra no canto superior esquerdo da plataforma.
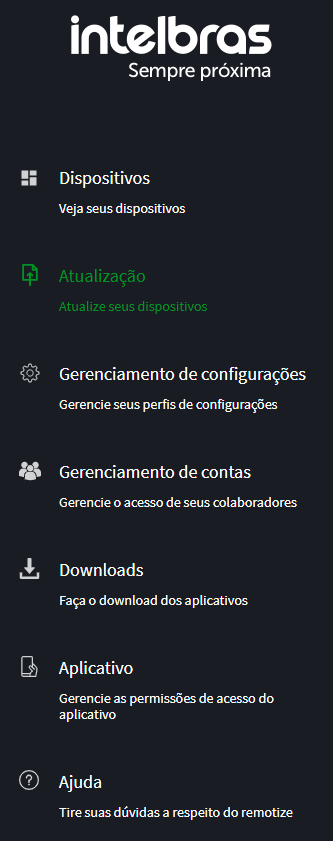
Atualização
O menu atualização permite realizar a atualização em massa dos seus dispositivos dentro de uma janela de tempo configurada, além disso ele exibe gráficos para acompanhar a quantidade de dispositivos em seu parque e suas versões e também disponibiliza opções para atualizar imediatamente novos dispositivos e realizar atualizações controladas.
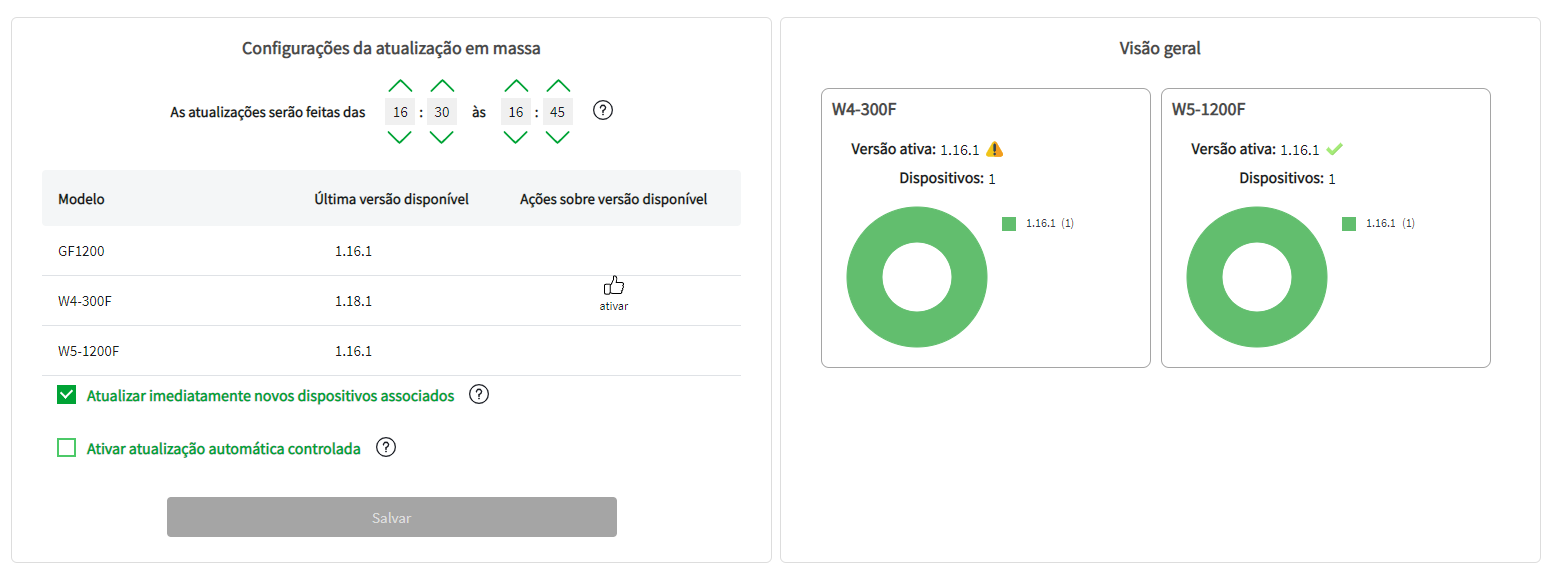
Configurações da atualização em massa
Através da aba Atualização você poderá realizar a atualização em massa de todos os dispositivos associados à sua conta de uma forma simplificada.
Sempre que houver uma nova versão disponível a plataforma informará o usuário por meio de notificações e ficará disponível na aba Atualização um botão para ativar a versão.
É importante garantir sempre que seu parque esteja atualizado com a última versão para garantir a segurança e bom desempenho de seus dispositivos.
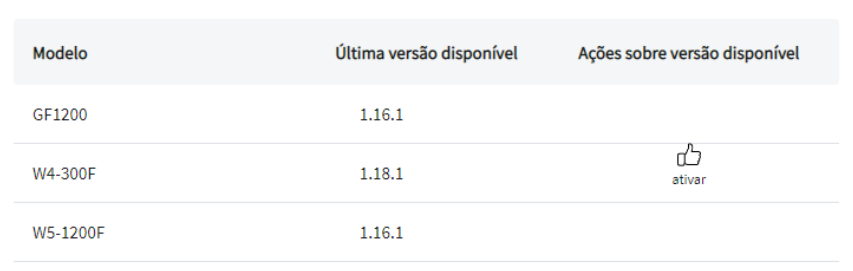
Para ativar uma versão de firmware, clique no botão ativar, dessa forma você está sinalizando para a plataforma que deve realizar as atualizações do dispositivo, de acordo com a versão ativa para cada modelo de dispositivo.
No campo Visão Geral que se encontra logo ao lado direito na aba de Atualização, será exibido um gráfico que mostra a versão ativa na plataforma e a versão de firmware de seus dispositivos, bem como a quantidade deles em cada versão.
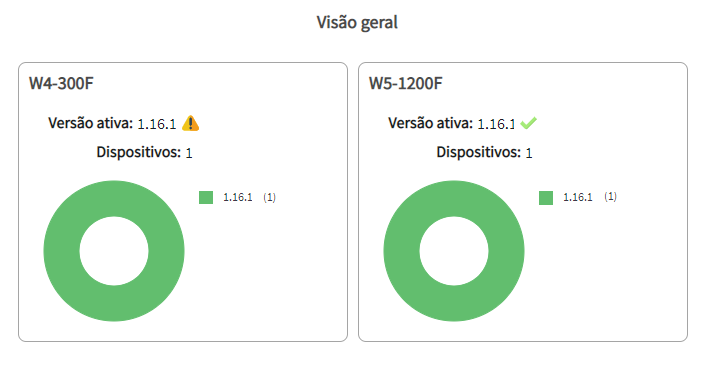
Podemos verificar de acordo com a imagem que a versão ativa tanto para o W4-300F como para o W5-1200F no momento é a versão 1.16.1.
Isso significa que todos os dispositivos dos modelos em questão, dentro da janela de horário serão atualizados com a versão ativa, que é a 1.16.1, independente se há ou não uma versão superior disponível na plataforma.
O símbolo "exclamação" significa que a versão ativa para o dispositivo, é diferente da última versão disponível, já o sinal de "certo" sinaliza que a versão ativa para o dispositivo, é igual a última versão disponível no Remotize.
Existem três maneiras de realizar a atualização dos seus dispositivos através da plataforma onde vamos explicar a seguir.
Janela de Atualização
A Janela de Atualização permite que você faça a atualização de todos os dispositivos associados na plataforma durante um período de tempo configurado.
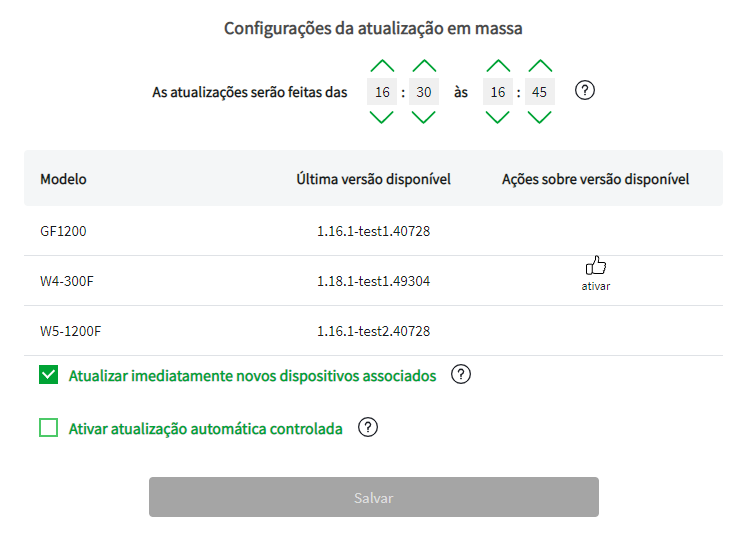
Para configurar a janela você pode determinar um período de tempo nos campos de horário conforme imagem abaixo, após configurar o horário, clique no botão Salvar.
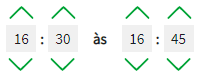
Isso significa que todos os dias dentro desse período de tempo a plataforma realizará a atualização dos dispositivos associados, utilizando a versão que está ativa no momento (Você pode conferir a versão ativa na tela Visão Geral, conforme passo 3.1).
Atualização imediata de dispositivo associado
Através da opção Atualizar imediatamente novos dispositivos associados, é possível atualizar todos os novos dispositivos que você associar na conta de acordo com a versão Ativa da plataforma naquele momento.

Ao habilitar a opção você está sinalizando que para todo novo dispositivo que for associado, o Remotize irá conferir a versão de firmware e caso esta versão seja diferente da versão ativa na plataforma, ele receberá a atualização imediatamente, independente da janela de tempo que estiver configurada.
Atualização automática controlada
A Atualização automática controlada permite que você faça um teste de uma nova versão de firmware antes de atualizar todo o seu parque. Dessa maneira você poderá escolher dispositivos específicos para realizar seus testes e avaliar o desempenho, de maneira isolada e por quanto tempo preferir.
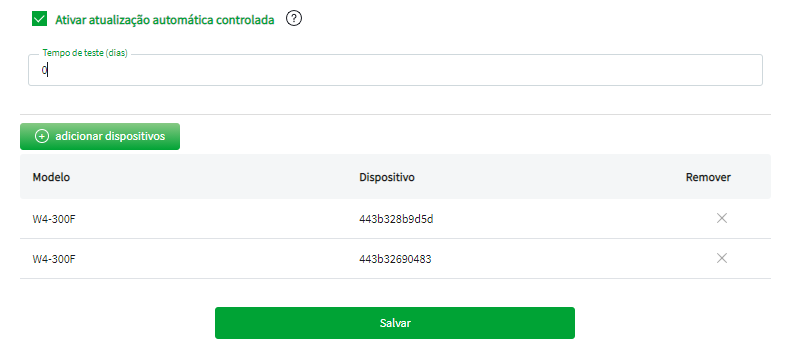
Ao ativar a opção você deve definir um período de dias em que desejar testar a versão, durante esse período os dispositivos escolhidos serão atualizados para a última versão de firmware disponível na plataforma.
Após definir o período, clique no botão adicionar dispositivos, para adicionar os dispositivos ao período de teste. Você deve digitar o MAC do dispositivo no formato aabbccddeeff, sem pontos ou espaços.
Ao clicar em salvar serão exibidas algumas informações relacionadas a Atualização automática controlada no quadro Visão Geral.
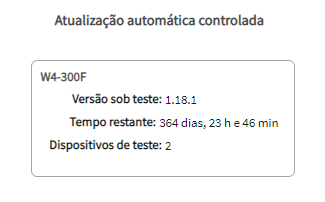
Será possível visualizar a Versão sob teste, o Tempo restante de teste configurado pelo usuário e quantos Dispositivos estão em teste.
No quadro Configurações da atualização em massa, serão disponibilizadas algumas opções relacionadas a versão que está em teste.
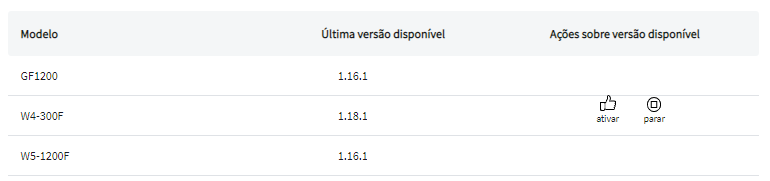
O botão ativar, irá fazer com que a Versão disponível seja ativada na plataforma, ou seja, todos os dispositivos serão atualizados com a Versão ativa de acordo com a configurações de janela e associação.
O botão parar, faz com que a atualização automática controlada seja Parada, pausando o período de testes e fazendo com que todos os dispositivos em teste sejam atualizados para a versão ativa da plataforma no momento.
O botão reiniciar ficará disponível caso a atualização automática controlada seja parada, faz com que os dispositivos escolhidos previamente para entrar no período de teste sejam atualizados novamente com a Última versão disponível na plataforma.
Dica: É importante distinguir os termos Versão Disponível e Versão Ativa.
Versão disponível: se trata da versão de firmware mais recente, disponibilizada pela Intelbras para que você possa atualizar seus dispositivos, seja de maneira controlada ou não, porém é necessário realizar alguma ação para que os dispositivos recebam essa versão, seja ativar ela ou utilizar a Atualização automática controlada.
Versão ativa: se refere a versão ativa no momento na plataforma, essa versão será aplicada em todos os dispositivos durante o período da janela de atualização configurada ou durante a associação, caso a opção Atualizar imediatamente novos dispositivos associados esteja configurada.
Assista ao vídeo para saber mais:
Gerenciamento de configurações
Através da aba Gerenciamento de configurações você poderá realizar a criação de Perfis de Padrão de fábrica para aplicar nos seus dispositivos*. Além disso terá opções para visualizar os Perfis já criados, duplicar o Perfil, editar as configurações e remover o Perfil.
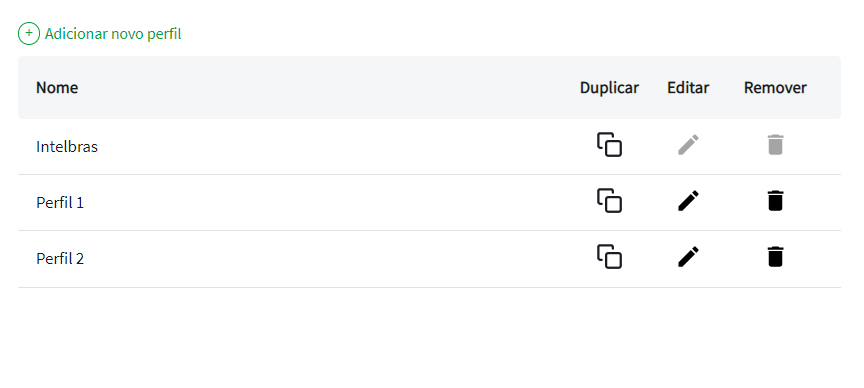
Por Padrão a plataforma possui criado o Perfil Intelbras, esse Perfil não pode ser editado nem removido e será automaticamente aplicado aos dispositivos nas seguintes situações: Caso não haja nenhum outro Perfil definido como Padrão ao associar um novo dispositivo; Caso não haja nenhum outro Perfil definido como Padrão ao remover o Perfil de configuração de um dispositivo e Ao remover o dispositivo da plataforma.
*Indisponível para CPEs de fibra óptica nesse momento.
Adicionar Perfil
Para adicionar um Perfil clique no botão “Adicionar novo perfil” e então você será levado para a tela de criação de Perfil, onde poderá configurar passo a passo cada opção personalizável para seu Perfil de Padrão de Fábrica.
Geral
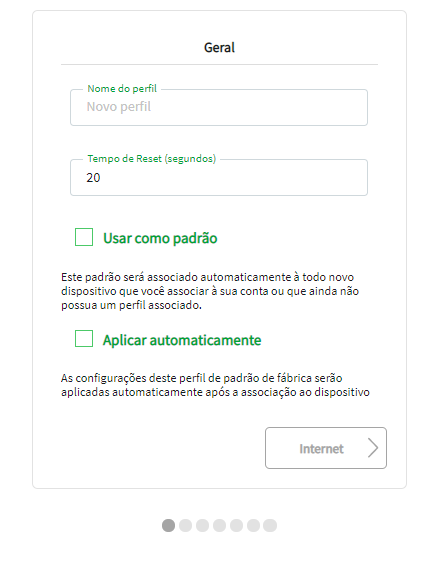
Na primeira tela será possível configurar um nome para identificar o Perfil e definir o tempo que deve ser pressionado o botão de reset para retornar o dispositivo ao padrão de fábrica.
Também é exibida a opção:
- Usar como padrão: Essa opção irá fazer com que o Perfil se torne o padrão da plataforma, ou seja, todo novo dispositivo que for associado, receberá as configurações deste Perfil assim que ficar online na plataforma, o Perfil Padrão também será atribuído aos dispositivos que tiverem seu Perfil de configuração excluídos.
InMesh
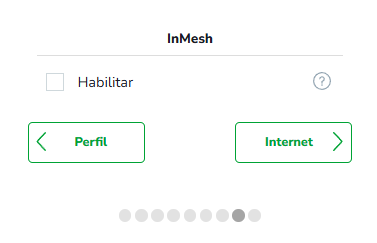
Na configuração do InMesh você poderá definir se vai operar como Nó Principal ou Nó Secundário.
Internet
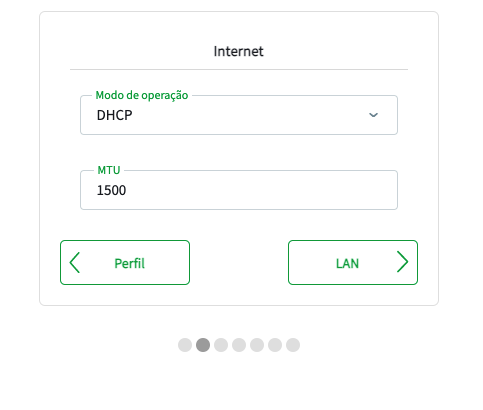
Nas configurações de Internet do Perfil você poderá definir o modo de conexão do dispositivos com a Internet, selecionando o modo de operação entre DHCP (IP Dinâmico), PPPoE (conexão com usuário e senha) e IP Estático (digitar manualmente o endereço IP, máscara de sub-rede e DNS), você também poderá configurar o MTU da conexão.
LAN
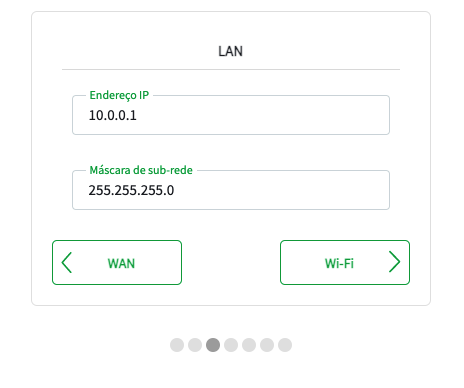
Nas configurações de LAN você poderá definir o endereço IP da LAN do dispositivos e a máscara de sub-rede que será utilizada.
Servidor DHCP
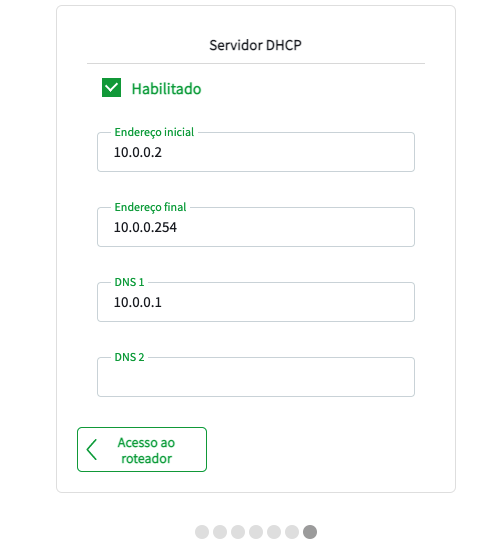
Nas configurações de Servidor DHCP você poderá definir os endereços Iniciais e Finais do servidor DHCP da LAN do dispositivo, bem como o DNS 1 e 2.
Wi-Fi
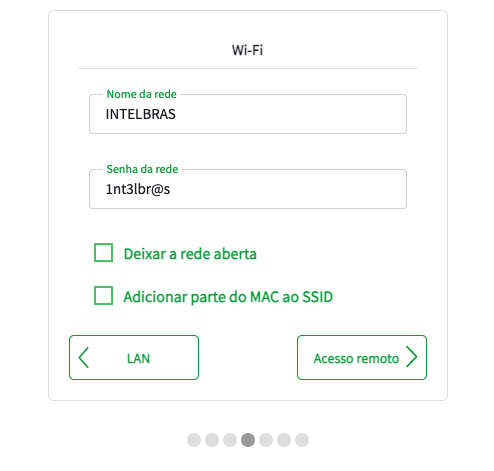
Nas configurações de Wi-Fi você poderá definir o nome da rede Wi-Fi do dispositivo, também terá opções para inserir uma senha para a rede e se desejar também poderá adicionar os 4 últimos dígitos do MAC do dispositivo ao SSID da rede. Além das configurações de seperar rede dualband e configurações dos rádios 2.4GHz e 5Ghz.
Acesso Remoto
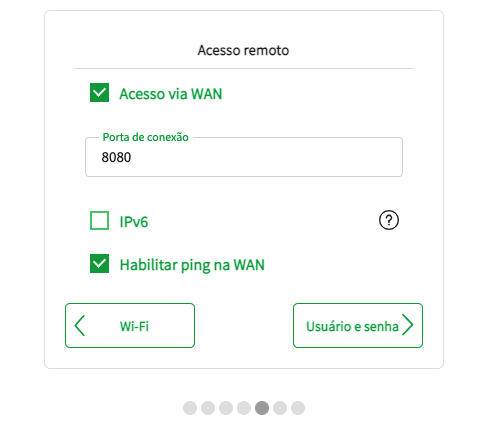
Nas configurações de Acesso remoto você poderá definir se o acesso ao dispositivo através da WAN estará Habilitado ou Desabilitado; Definir a porta de acesso a WAN; Habilitar ou Desabilitar o acesso remoto via IPv6 e Habilitar ou Desabilitar o ping na WAN.
TR069
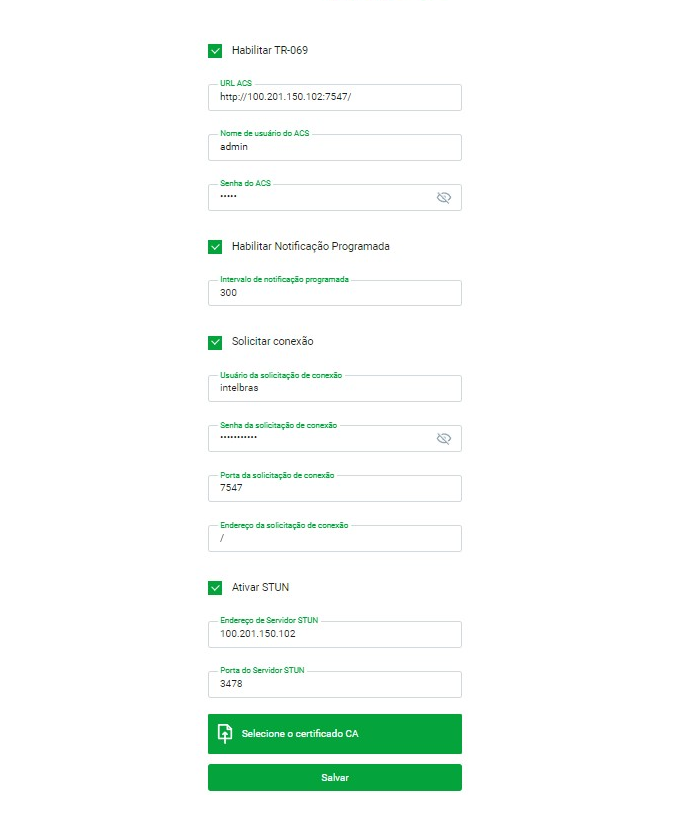
Servidor ACS
- URL ACS: insira a URL do servidor ACS.
- Nome de usuário do ACS: insira o usuário ACS.
- Senha do ACS: insira a senha ACS.
- Habilitar Notificação Programada: insira o período(segundos) que o equipamento enviará o inform para o servidor ACS.
Solicitar conexão
- Usuário da solicitação de conexão: insira o usuário criado no servidor ACS.
- Senha da solicitação de conexão: insira a senha criada no servidor ACS.
- Porta da solicitação de conexão: insira a porta de conexão com o servidor ACS.
- Endereço da solicitação de conexão: insira o endereço de conexão com o servidor ACS.
Ativar Stun
- Endereço de Servidor STUN: insira o endereço IP do servidor STUN.
- Porta do Servidor STUN: insira a porta do servidor STUN.
- Certificado CA: insira o certificado CA, caso possua.
Acesso ao roteador
Nesta tela será configurado usuário e senha de acesso ao roteador.
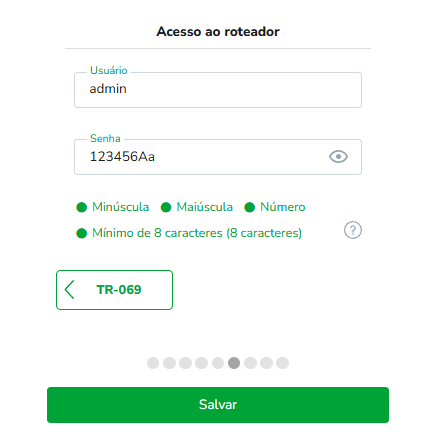
Após salvar as configurações no Perfil ele será exibido na lista de Perfis, basta clicar em cima e então será aberto na lateral direita da plataforma as configurações detalhadas desse perfil.
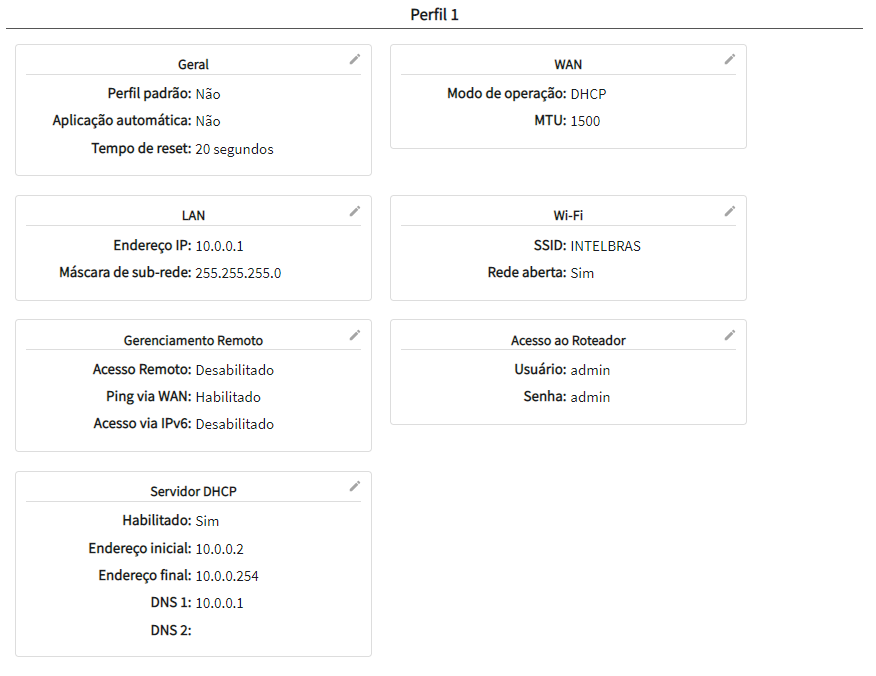
É possível realizar a edição de um card de configuração específico, caso você queira por exemplo apenas alterar as configurações de Wi-Fi basta clicar no lápis, ao lado do card de Wi-Fi dentro do Perfil.
Importante lembrar: caso a aplicação automática esteja habilitada qualquer alteração feita dentro do Perfil será aplicada imediatamente a todos os dispositivos com aquele perfil associado.
Assiste ao vídeo para saber mais:
Gerenciamento de contas
Através do Menu Gerenciamento de contas será possível visualizar todas as contas do Remotize associadas ao seu provedor, você também poderá definir permissões de acesso e remover contas.
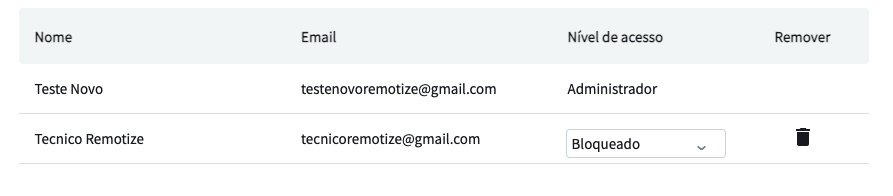
Sempre que um novo usuário se cadastrar na plataforma (conforme passo 1.1) ele será exibido nesta tela e terá o Nível de acesso Bloqueado. Você então deverá definir o nível de acesso ao Remotize de acordo com as permissões que deseja liberar, conforme tabela abaixo.
| Permissão | Administrador | Técnico |
|---|---|---|
| Associar dispositivos | ||
| Filtrar dispositivos | ||
| Remover dispositivos | Gerenciar dispositivos | |
| Alterar Configurações da Atualização | ||
| Adicionar Perfis | Adicionar Perfis Padrão | |
| Editar Perfis | ||
| Remover Perfis | ||
| Realizar Gerenciamento de Contas | ||
| Acesso ao Aplicativo Desktop | ||
| Gerenciar acesso ao aplicativo Meu Wi-Fi |
Downloads
Além da plataforma On-Line, o Remotize também possui um aplicativo para Desktop, disponível para Windows e Linux, você poderá realizar o Download acessando clicando nos ícones do respectivo sistema operacional que desejar.
Através do aplicativo Desktop você poderá realizar a associação em massa dos dispositivos de forma simplificada.
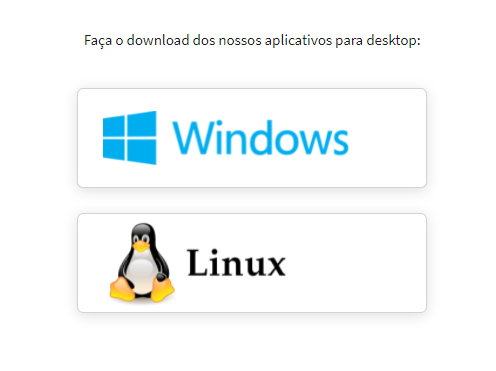
Após realizar o Download extraia o arquivo e siga o passo a passo para instalação.
Utilização do Aplicativo Desktop
Ao acessar o aplicativo Desktop pela primeira vez você será redirecionado para o login no browser, onde deverá logar com a mesma conta utilizada no Remotize. Caso não possua conta você deve seguir os passos de acordo com o item 1.1.
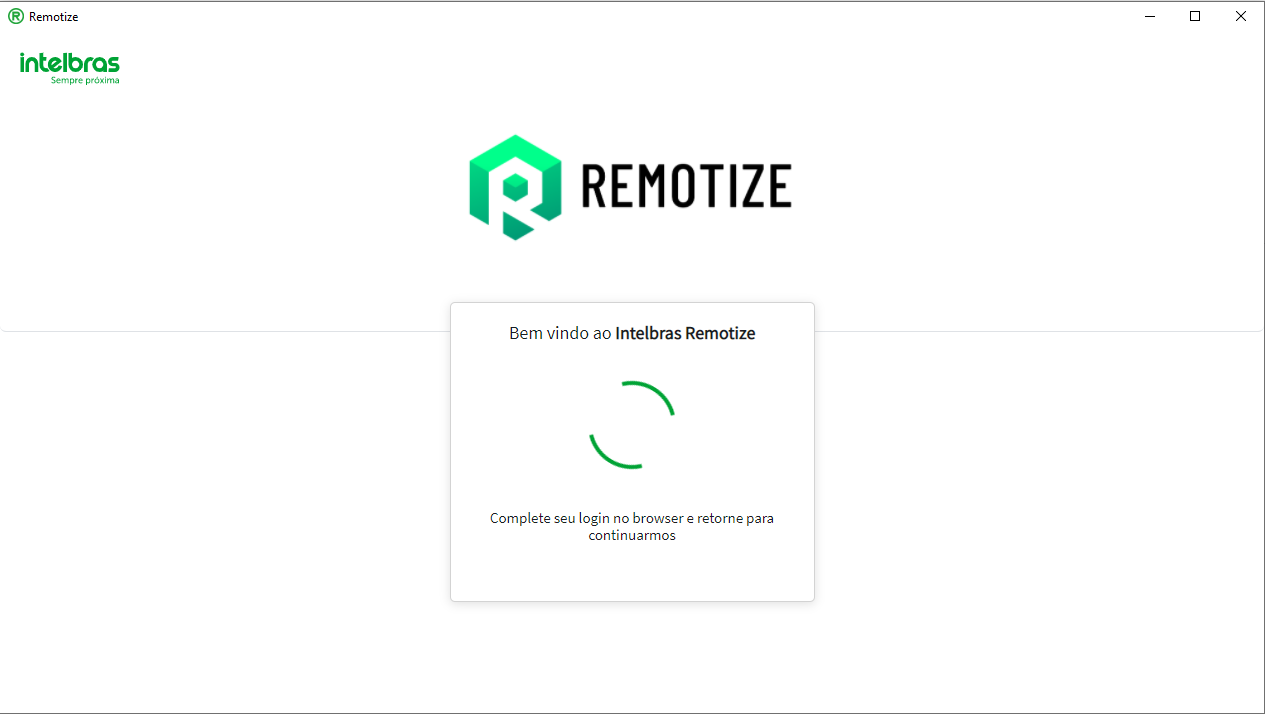
Após realizar o login, você será levado a tela de procura de dispositivos. Será exibido uma imagem na tela com a estrutura de rede que deve ser seguida para associar os dispositivos.
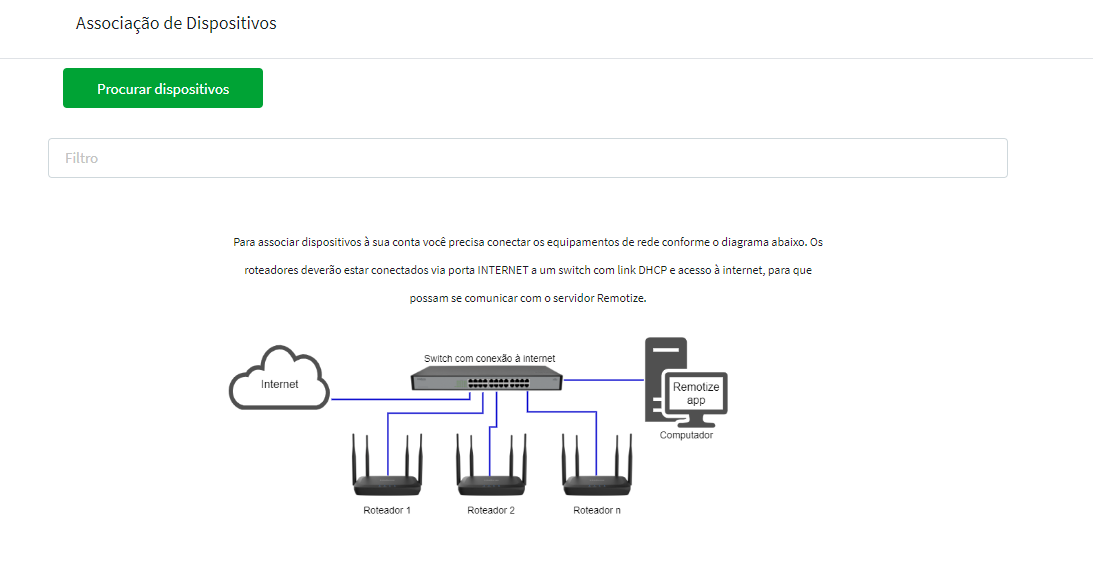
Para realizar a busca de um dispositivo, você deve conectar o computador e os dispositivos que deseja associar em um mesmo switch que possua conexão com a Internet
Se a conexão entre o Remotize e os dispositivos/PC for realizada com sucesso, clique no botão Procurar dispositivos e então a plataforma irá associar em sua conta todos os dispositivos que encontrar na rede.
A associação dos dispositivos ocorrerá de acordo com as regras definidas em sua conta do Remotize.
Caso algum dispositivo não possa ser reconhecido durante a associação, verifique se o usuário e senha do dispositivos estão padrão, se o mesmo possui acesso a internet e se está no modo padrão de fábrica.
Aplicativo
Através a aba Aplicativo você terá acesso as configurações relacionadas ao APP Meu Wi-Fi Intelbras, que permite gerenciar os dispositivos* da linha Wi-Force tanto de maneira remota como local.
Em conjunto com o Remotize, você pode controlar o acesso do seu cliente para que ele tenha liberdade de realizar determinadas configurações sem interromper acidentalmente o funcionamento do dispositivo.
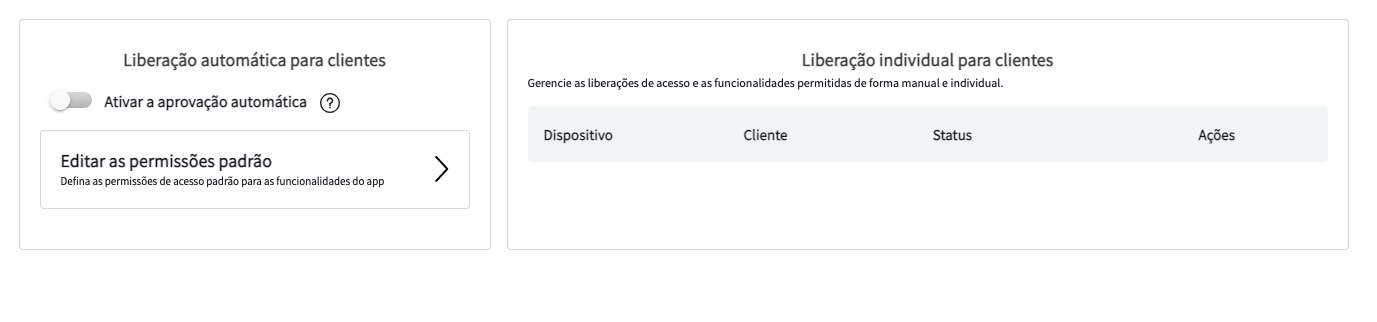
*Indisponível para CPEs de fibra óptica nesse momento.
Liberação automática para clientes
Ativar a aprovação automática: Ao acessar um dispositivo que esteja associado ao Remotize, será solicitado uma aprovação de login no APP, você pode definir que o acesso ao aplicativo seja permitido de forma automática ou que essa liberação seja controlada pelos usuários da plataforma de forma individual para cada cliente.
Ao habilitar a aprovação automática, todo cliente que desejar acessar o dispositivo através do APP Meu Wi-Fi Intelbras, poderá gerenciar o dispositivo de acordo com as permissões padrão definidas na plataforma.
Permissões de acesso ao aplicativo
Ao clicar em Editar as permissões padrão você poderá selecionar quais serão as funções que o usuário do APP Meu Wi-Fi terá acesso por padrão. Dessa forma o usuário terá a liberdade de acessar o APP sem que possa afetar as configurações principais do dispositivo.
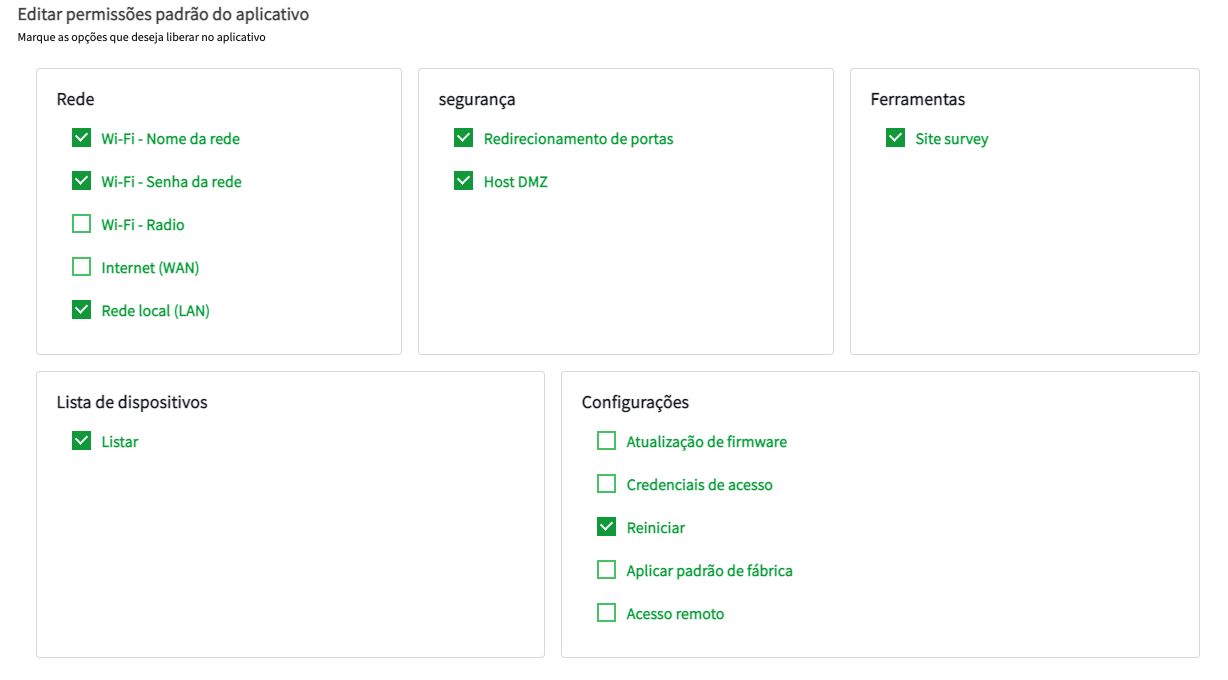
Por padrão o cliente terá acesso a configurações mais usuais, como Alterar o nome e senha da rede Wi-Fi, Endereço IP da LAN, Listar os Dispositivos, Configurar regras de Redirecionamento de portas e DMZ, Realizar o Site Survey e Reiniciar o dispositivo.
Liberação individual para clientes
Após acessar o dispositivo associado ao Remotize através do APP Meu Wi-Fi Intelbras, o cliente poderá ser visualizado através da lista no card Liberação individual para clientes.
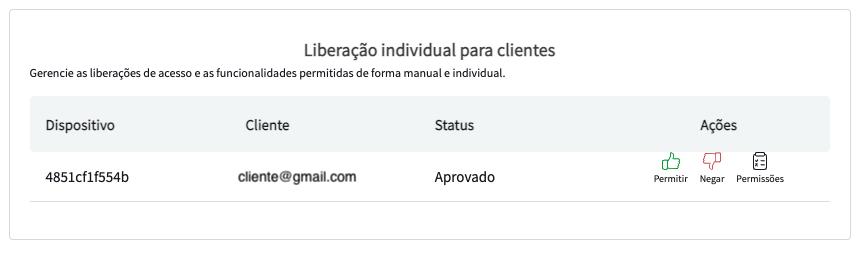
Será exibido o Endereço MAC do Dispositivo gerenciado, o E-mail utilizado pelo Cliente para realizar o login no APP, Status de liberação Aprovado ou Negado. Também terá disponível opções para Permitir, Negar e gerenciar individualmente as permissões de acesso ao APP.
Caso a opção para Ativar aprovação automática esteja habilitada (seção 1.7.1), todas as contas por padrão terão status Aprovado e o cliente terá acesso ao aplicativo e as funcionalidades padrão que forem definidas (seção 1.7.2). Caso a aprovação automática esteja desabilitada você deve permitir manualmente o acesso ao aplicativo.
Permissões: Se houver necessidade de realizar uma liberação ou desativar uma opção de configuração para o cliente em específico, você poderá também gerenciar individualmente as permissões de acesso ao aplicativo.
Saiba mais sobre o APP
Servidor TR-069
O servidor TR-069 é necessário para a configuração de CPEs de fibra óptica*, realizando toda comunicação entre os dispositivos e o servidor do remotize.Versão.
Faça o download clicando aqui!
Versão atual:
Máquina Virtual
Pode-se utilizar o servidor através de virtualização (vide tabela de compatibilização abaixo) ou simplesmente instalá-lo em uma máquina, nesta seção mostraremos o passo a passo da criação de uma máquina virtual (VM) para instalação do servidor. A seção 8.2 em diante se aplica tanto a servidores virtualizados quanto em máquina física.
Clique no nome do software para o guia de criação de VM
| Software de virtualização | Versão | Compatibilidade |
|---|---|---|
6.1 | ||
6.7 5.5 |
||
2019 |
||
7.5 |
||
7.2 |
||
Instalação do Servidor
Durante a instalação da iso selecione clique na tecla "Enter" em "Graphics console install".
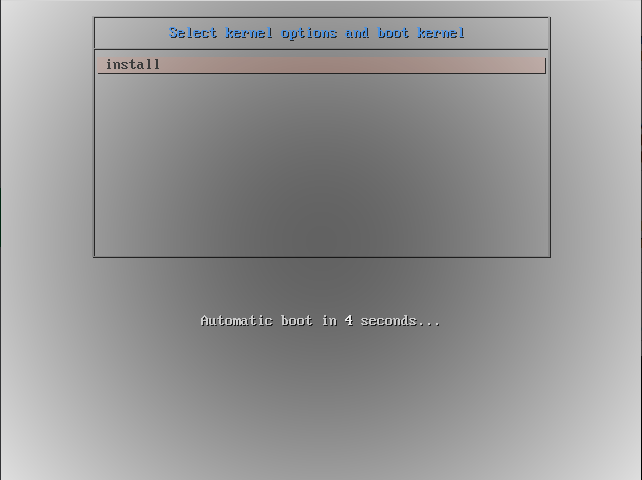
Após o script de inicialização ser realizado, o sistema solicitará a seleção do disco de instalação
Escreva o nome do disco e pressione ENTER (sda ou sdb na maioria dos casos, verifique as opções entre parênteses)
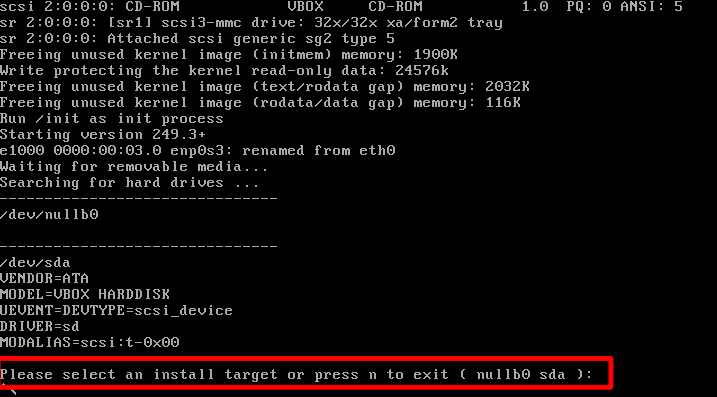
Atenção: Se apenas a opção nullb0 ou nenhuma estiver disponível, verifique se o controlador de disco utilizado é do tipo SATA ou IDE (não há suporte a SCSI). Nos casos de virtualização, utilize o guia de instalação correspondente no topo desta seção.
Ao finalizar a instalação o sistema solicitará a remoção da mídia de instalação
Remova a mídia de instalação e pressione enter ou reinicie a máquina.
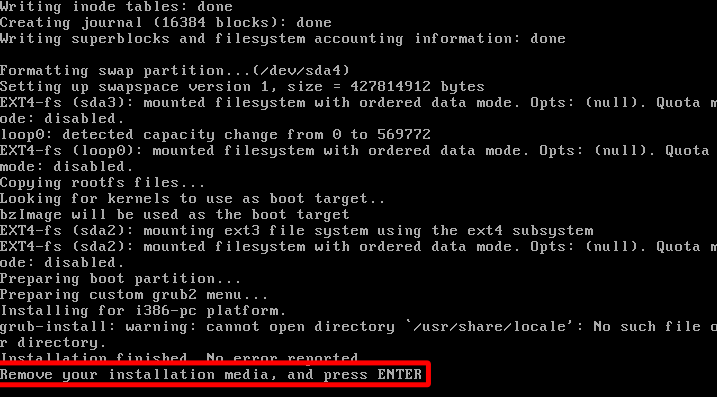
Ao reiniciar, o sistema iniciará com uma Grub
Permanecerá nesta tela por 5 segundos ou até que o enter seja pressionado.
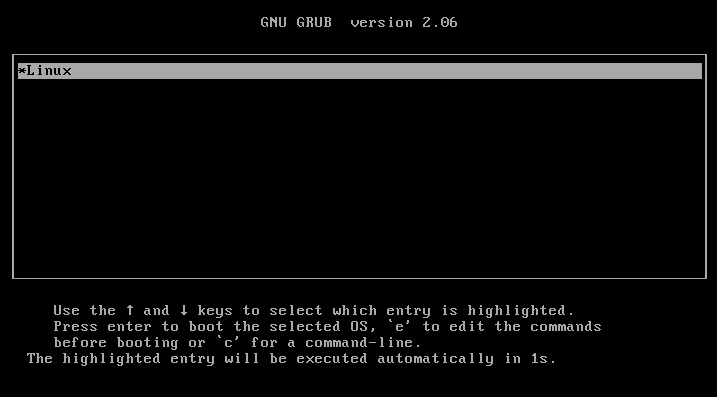
Após a grub, o sistema estará disponível. Verifique a seção de primeiro acesso para realizar o login.
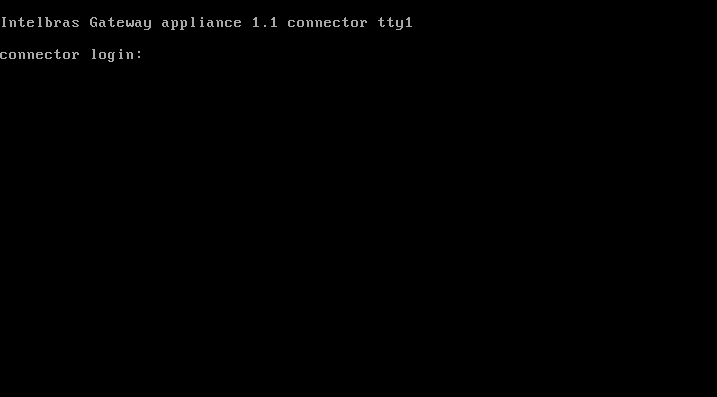
Primeiro acesso
Para realizar o primeiro acesso ao servidor, utilize o usuário provedor e senha 1234.
Assim que o Login for realizado, realize a troca da senha como se segue:
Current password: 1234
New password: SUA_SENHA
Retype new password: SUA_SENHA
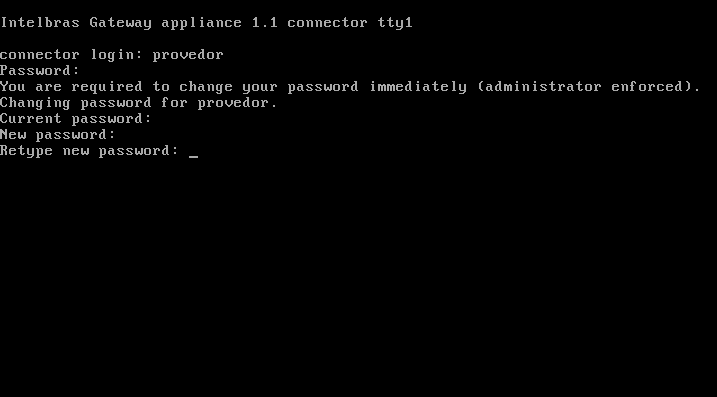
Configuração de rede
Atenção: Antes de realizar a configuração de rede, certifique-se de que sua topologia está adequada, com conexão a internet e sem NAT entre o servidor e as CPEs. Ou com os devidos redirecionamentos de porta já configurados no seu Firewall.
A configuração de rede deve ser feita via auxiliar de configuração netconfig
netconfig:
Digite sudo netconfig para iniciar o auxiliar de configuração de rede e selecione a interface que deseja configurar ex: enp0s3.
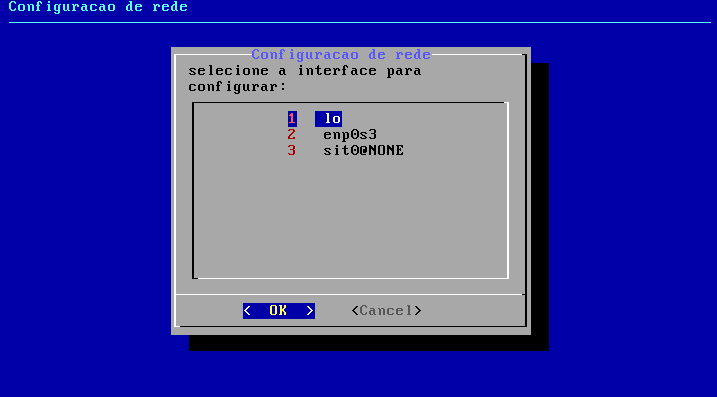
Após selecionar a interface, é questionado sobre o uso de vlan.
Se na sua topologia é necessário a configuração de vlan, selecione YES.
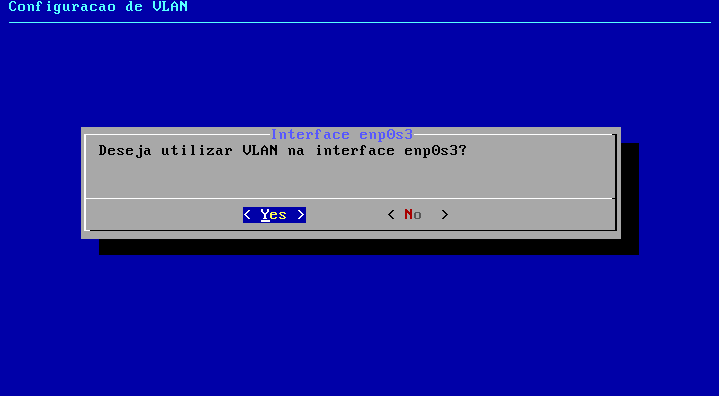
Se selecionar o uso de VLAN, você precisará inserir o VLAN ID, se não será direcionado diretamente para a próxima tela.
O VLAN ID deve ser um número inteiro.
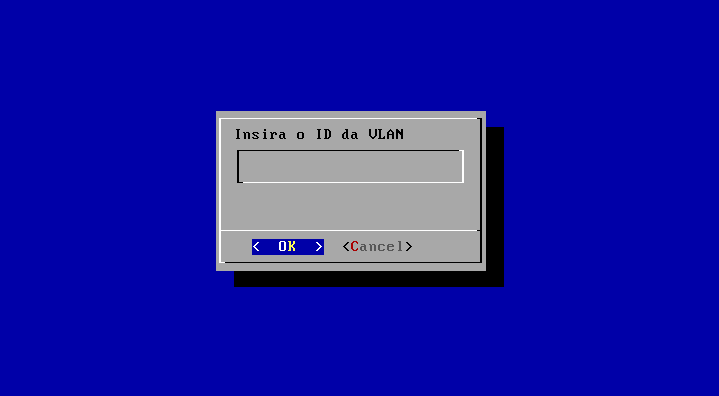
Em seguida, o sistema questiona se esta interface (com ou sem vlan) será do tipo DHCP, se sim a configuração é finalizada e a interface selecionada já estará buscando por DHCP.
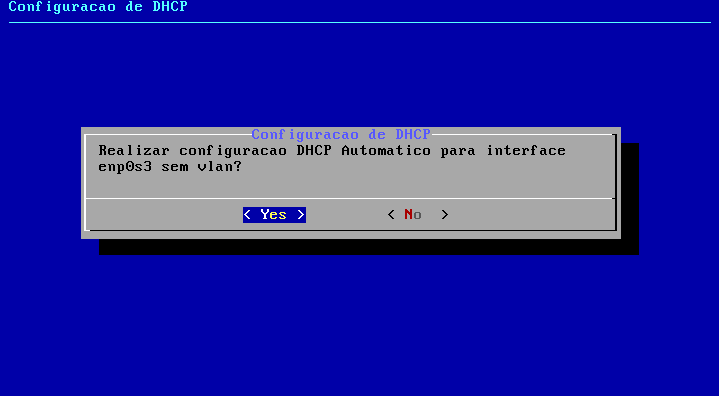
Se não, será direcionado ao menu de configuração de IP estático.
Insira seu IP e máscara (mascara deve ser um número inteiro), se esta interface for sua rota para internet, insira o gateway e ao menos um DNS.
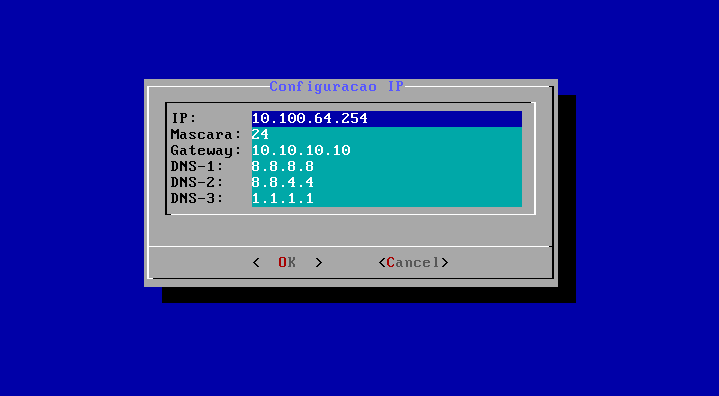
Ao finalizar a configuração uma mensagem de sucesso é apresentada.
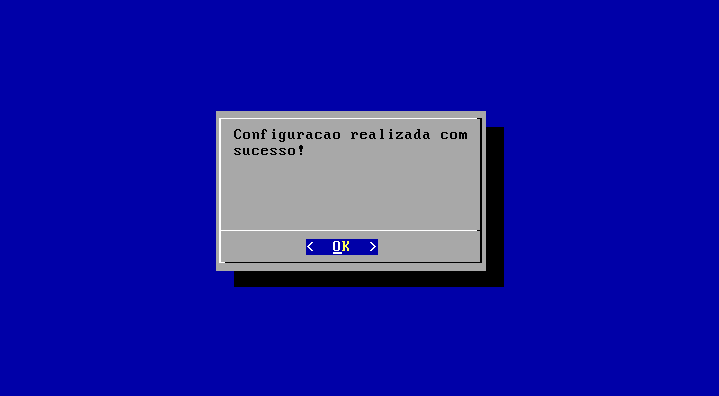
DHCP Option 43
A opção 43 do protocolo DHCP é uma configuração que cada vendor pode escolher o que fazer, nós da Intelbras a utilizamos para enviar informações do servidor TR-069. Sendo assim, sabendo que nossas CPEs vêm com a Vlan 7 padrão para gerenciamento remoto, você pode organizar a topologia da rede pra fazer com que os dispositivos recebam IP do Connector e consequentemente, se autentiquem no servidor ACS, aderindo as informações de conexão enviadas na opção 43.
A vantagem deste modelo de arquitetura é o fato de não precisar configurar manualmente cada CPE, elas recebem as informações do Option 43 e se configuram sozinhas. Isso abre portas para uma gerência de rede totalmente automatizada e remota, sem necessidade de configuração do técnico. Além disso é uma ótima alternativa para parques já instalados que não têm o TR-069 implementado na rede.
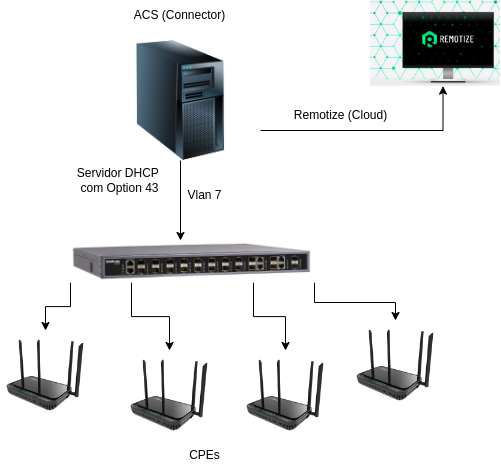
Antes de tudo, configure um IP estático na interface de rede que você deseja subir o DHCP, isso pode se ser realizado através do comando "sudo netconfig". Para realizar a configuração do servidor DHCP execute o comando:
connector:~$ sudo option43-serverO seguinte wizard deve aparecer para você, clique Enter para dar continuidade ao processo:
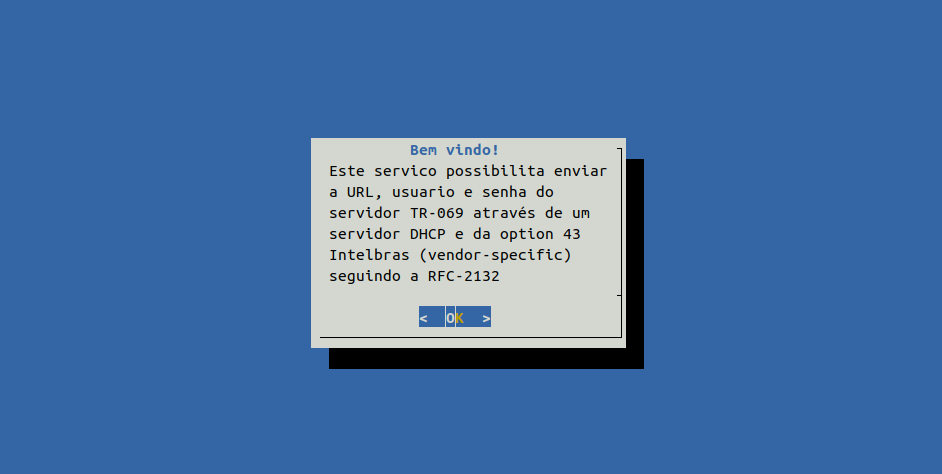
Escolha em qual interface deseja configurar o servidor DHCP:
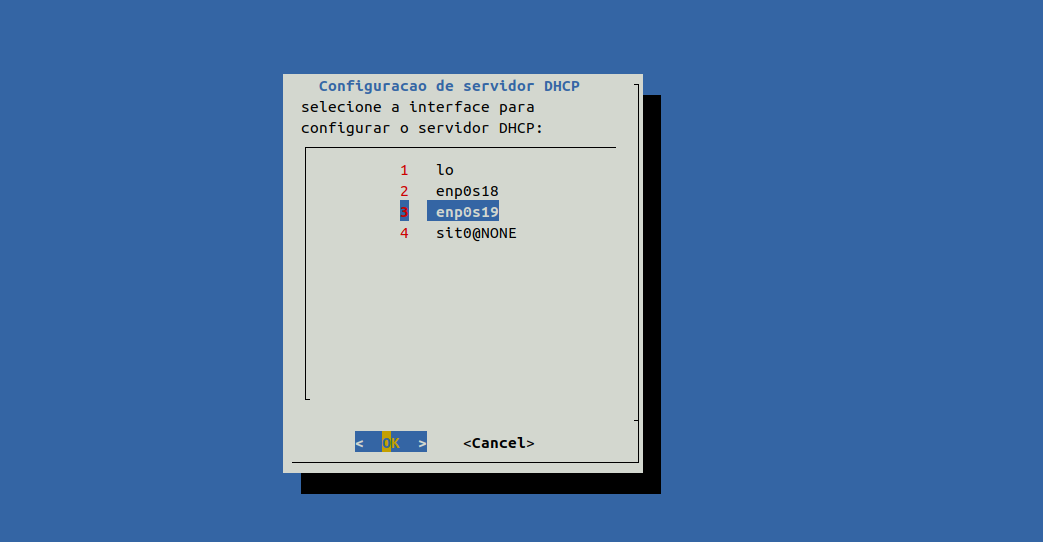
Configure o DHCP conforme suas necessidades:
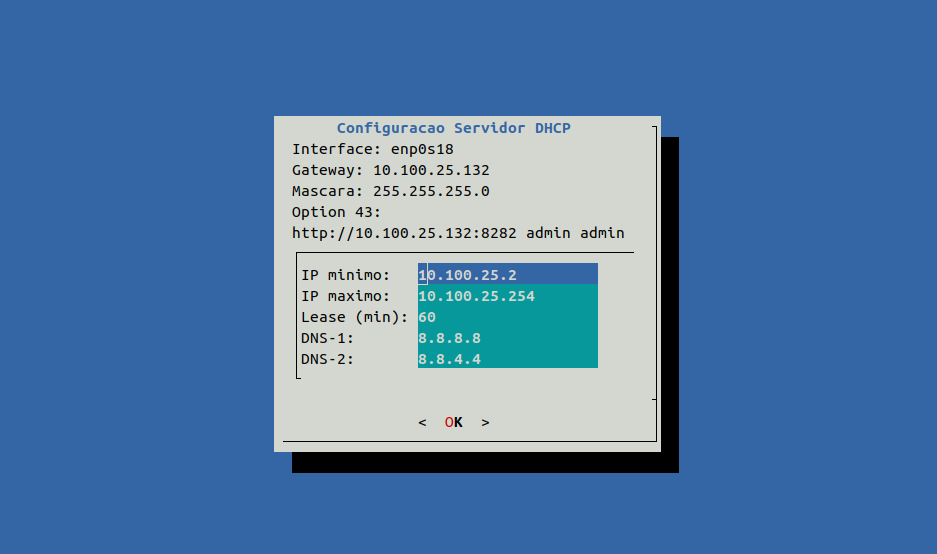
Após finalizada as configurações do servidor, em caso de você querer parar de enviar DHCP na rede, execute o comando:
connector:~$ sudo systemctl stop dnsmasqCaso queira que o serviço fique parado mesmo após o reboot do Connector, execute:
connector:~$ sudo systemctl disable dnsmasqAutenticação
Para verificar as informações para sua autenticação ao remotize, use o comando connector-info
connector:~$ connector-info
Acesse o Remotize clicando aqui, vá em associar dispositivos e em tipo de dispositivo selecione gateway.
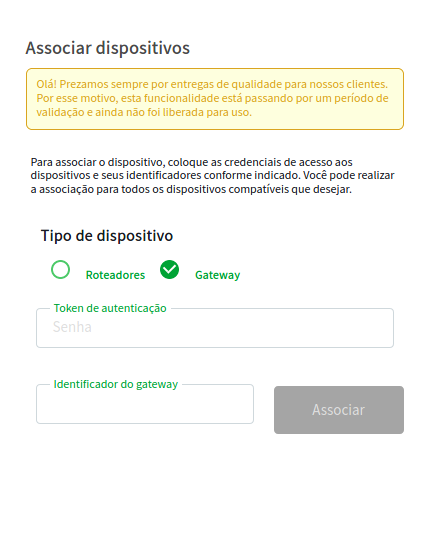
Insira o token e o identificador de gateway visualizados anteriormente e o gateway já estará associado ao Remotize.
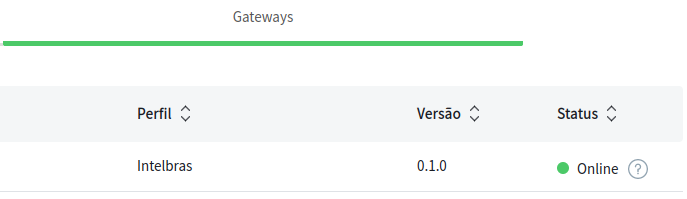
Provisionamento de CPEs de fibra óptica
ATENÇÃO: Na tabela abaixo estão as CPEs de fibra óptica compatíveis com o Remotize, certifique-se de utilizar o mesmo modelo e versão informados abaixo ou então mais recentes.
| CPEs de Fibra óptica compatíveis com o Remotize | Versão | Compatibilidade |
|---|---|---|
| WiFiber AX 1800V | 2.2-221121 (ou superior) |
|
| WiFiber AX 1800 | 2.2-221121 (ou superior) |
|
| WiFiber 121 AC | 1.1-220505 (ou superior) |
|
| WiFiber 120 AC | 1.1-220505 (ou superior) |
|
| WiFiber 1200R | 1.1-220401 (ou superior) |
|
| ONU R1* | 1.3-220211 (ou superior) | |
| SR1041E | RP0203 (ou superior) | |
| HG6145F | RP4359 (ou superior) | |
| HG6145F3 | RP3106 (ou superior) | |
| HG6145D2 | RP4355 (ou superior) | |
| HG6145D | RP4355 (ou superior) | |
| SR1041F | RT0202-01 (ou superior) | |
| SR1021F | RT0202-01 (ou superior) | |
*A ONU R1 precisa estar no modo "router" para se conectar ao servidor TR-069.
Para gerenciar uma CPE de fibra óptica é necessário a configuração de URL, usuário e senha do servidor ACS e que a WAN com acesso ao servidor possua o tipo de conexão TR069.
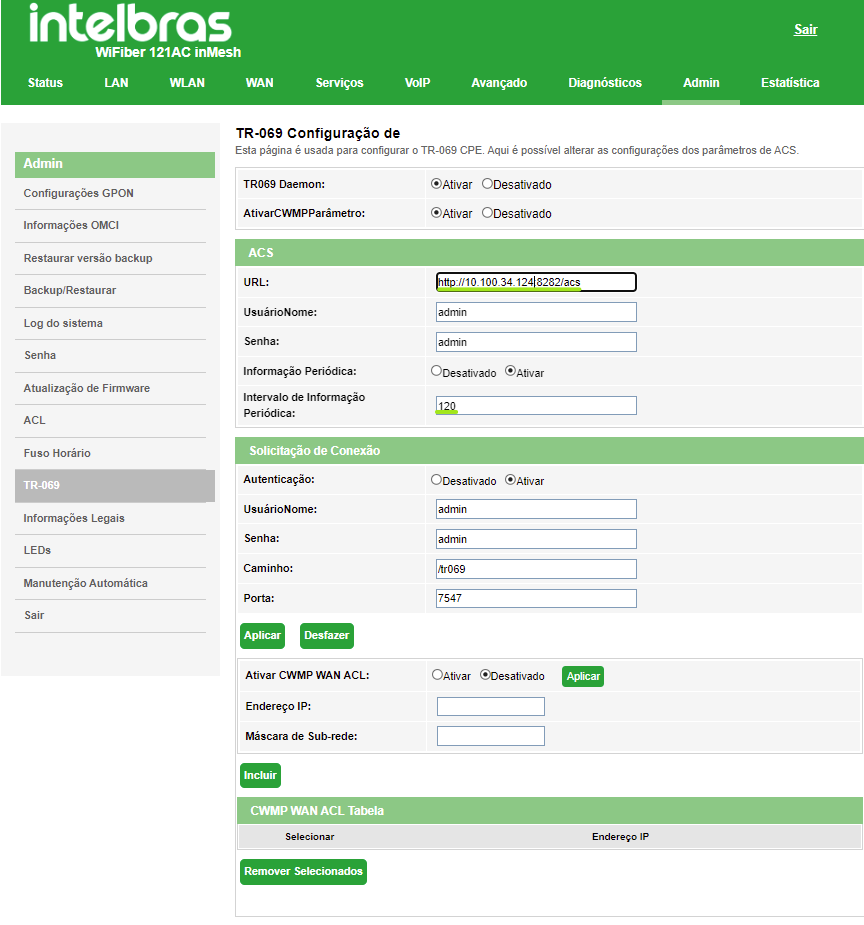
O campo "Intervalo de informação periódica" nos permite configurar a cada quantos segundos que iremos receber informações das CPEs. O campo "URL" refere-se ao endereço de ip do servidor tr-069, juntamente com a porta do serviço: 8282, e a rota padrão (acs), caso exista a necessidade de uma proteção maior, como quando se utiliza um ip de domínio público, é possível usar o protocolo https, apenas atentando-se ao número de porta que agora deve ser: 8283, exemplo:

O tipo de conexão da porta Wan deve ser do tipo INTERNET_TR069 assim como na imagem abaixo.
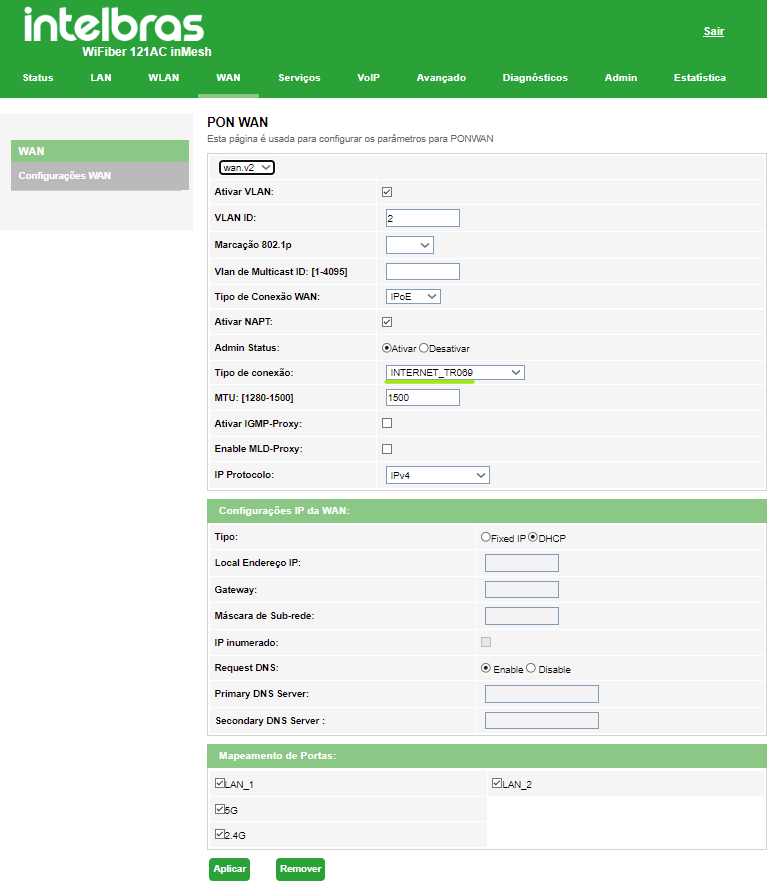
Após estes passos, a sua CPE deve aparecer como online no Remotize.
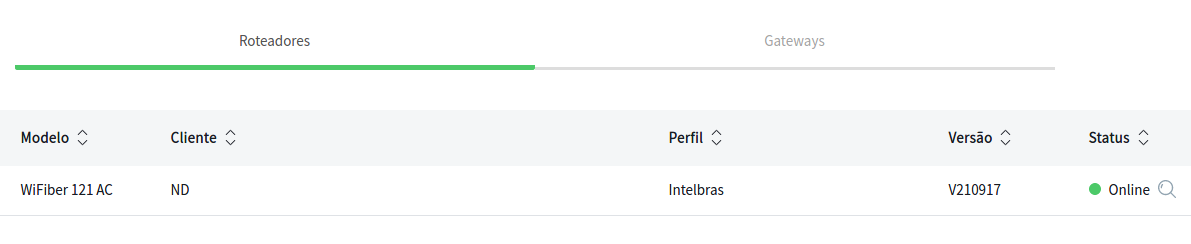
Caso seja necessário, é possível utilizar a página de Diagnósticos/TR-069 Inform da CPE para verificar a comunicação de TR069.
Informações da máquina
O comando info mostra inúmeras informações da máquina e do status de serviço TR-069, para uma melhor experiência da dashboard recomenda-se acessar o Gateway (Connector) via ssh e realizar o comando, além disso, é recomendável um monitor de no mínimo 21' polegadas para melhor visualização.
connector:~$ info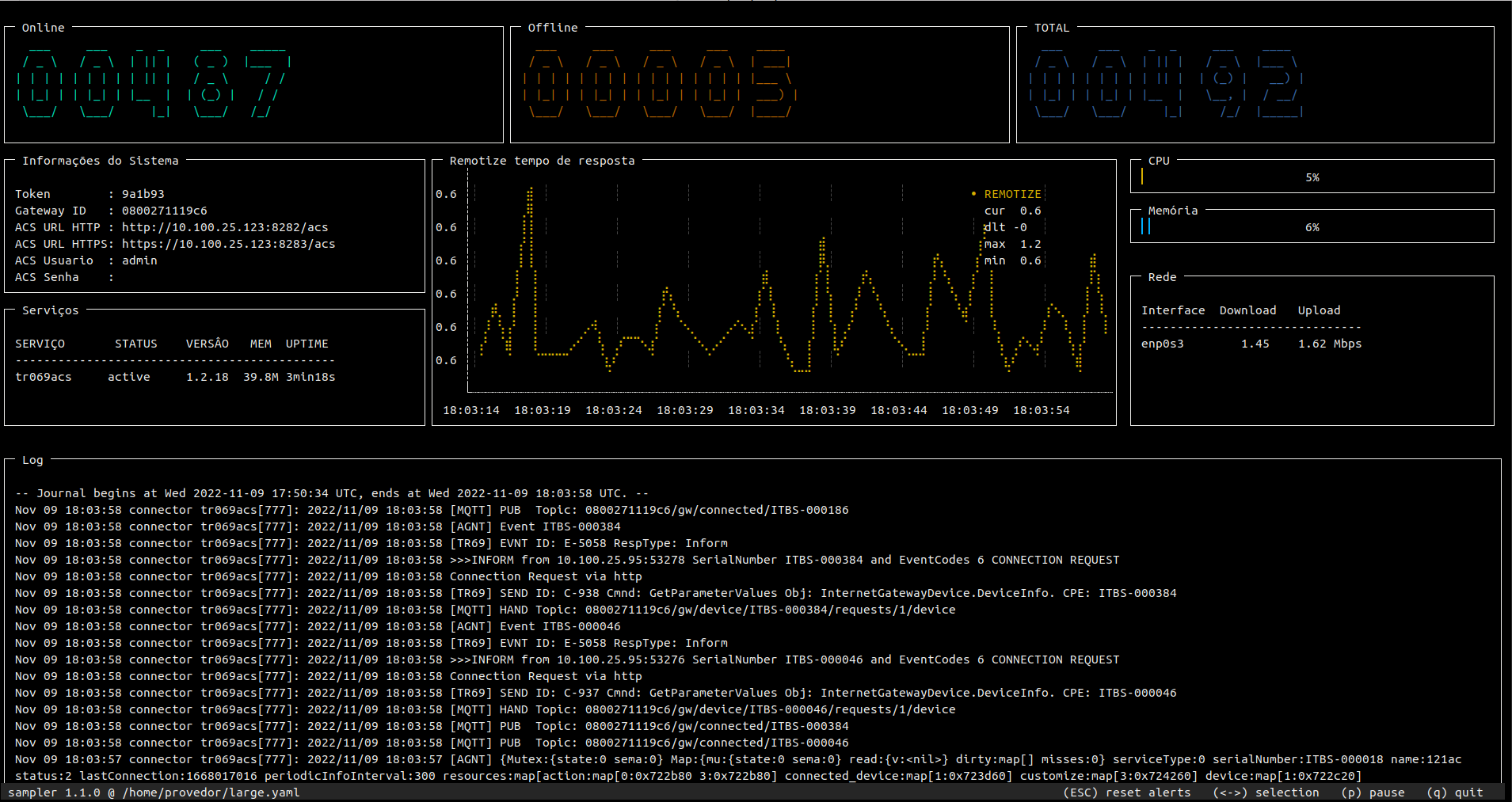
Comandos úteis
Visualizar o Token e ID do remotize:
connector:~$ connector-infoMostra todas as configurações customizáveis do ACS TR-069:
connector:~$ sudo tr069-cfg -hAlterar senha da primeira conexão com a CPE * : (padrão :admin/admin)
connector:~$ sudo tr069-cfg -CPE_fisrt_passwd SUA_SENHA -CPE_fisrt_user SEU_USER *** Após realizar a conexão, por razões de segurança, o servidor cria uma autenticação aleatória e individual para cada CPE, substituindo a senha definida anteriormente.
** Substitua SUA_SENHA pela senha e SEU_USER pelo usuário desejado para autenticação.
Alterar porta de conexão das CPEs com o servidor : (padrão :8282/acs)
connector:~$ sudo tr069-cfg -acs-port PORTA ** Substitua PORTA pela porta que você deseja que sua ONT se conecte.
Trocar a senha do usuário
connector:~$ sudo passwdVisualizar a data do sistema:
connector:~$ dateTrocar layout do teclado:
connector:~$ sudo loadkeys < us, br-abnt, br-abnt2 > Visualizar logs do sistema:
connector:~$ journalctl -fVisualizar interfaces de rede:
connector:~$ ifconfigVisualizar as rotas de rede:
connector:~$ route -nAlterar a senha de autenticação do servidor ACS (versão >=1.9.3)
Edite o serviço tr069acs localizado em:
connector:~$ nano /etc/systemd/system/multi-user.target.wants/tr069acs.serviceAltere a linha ExecStart para incluir a flag -acs-auth-file, como no exemplo abaixo:
connector:~$ ExecStart=/usr/bin/tr069acs -spath /etc/connector -autoset disable -acs-auth-fileAcesse o arquivo /etc/connector/itb-appliance/appliance.json e edite o usuário ACS no campo AcsUser e senha ACS no campo AcsPass
connector:~$ nano /etc/connector/itb-appliance/appliance.json"AcsUser": "maria","AcsPass": "A$n14#*B",Após salvar o arquivo, recarregue o daemon do systemd e reinicie o processo com os comandos
connector:~$ sudo systemctl daemon-reloadconnector:~$ sudo killall tr069acsFale Conosco
Suporte a clientes: (48) 2106 0006
Fórum: forum.intelbras.com.br
Suporte via chat e e-mail: www.intelbras.com/suporte-tecnico
SAC: 0800 704 2767
Onde comprar? Quem instala?: 0800 724 5115
Produzido por: Intelbras S/A – Indústria de Telecomunicação Eletrônica Brasileira
Rodovia BR 101, km 210 – Área Industrial – São José/SC – 88104-800
www.intelbras.com
Indústria Brasileira
05.22